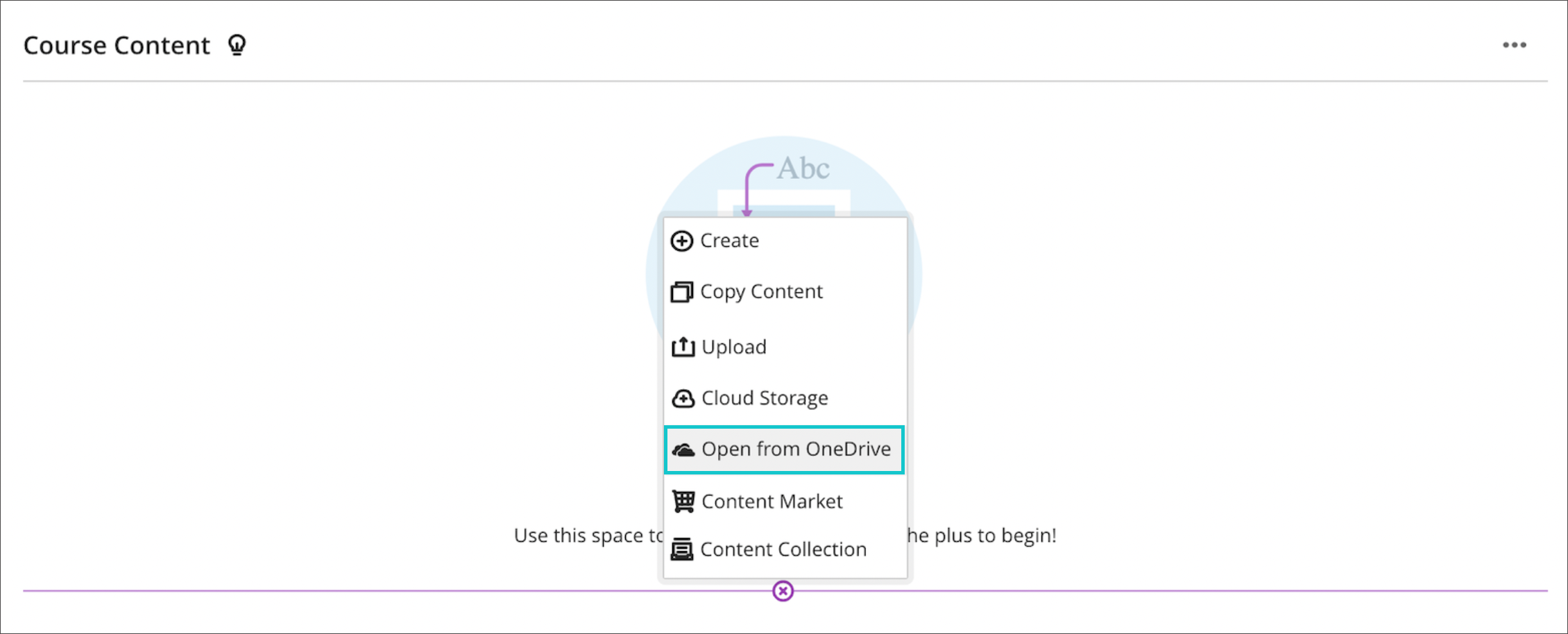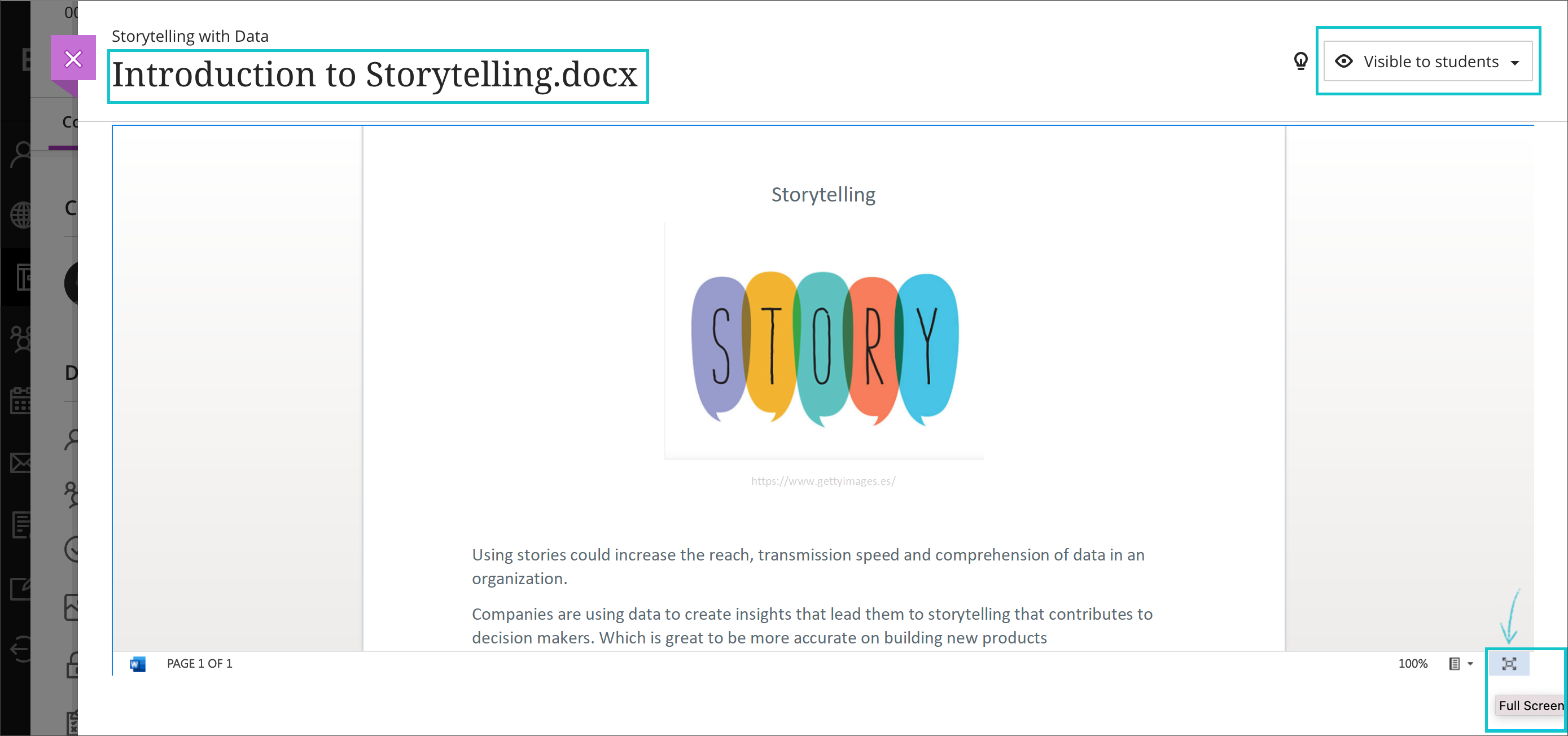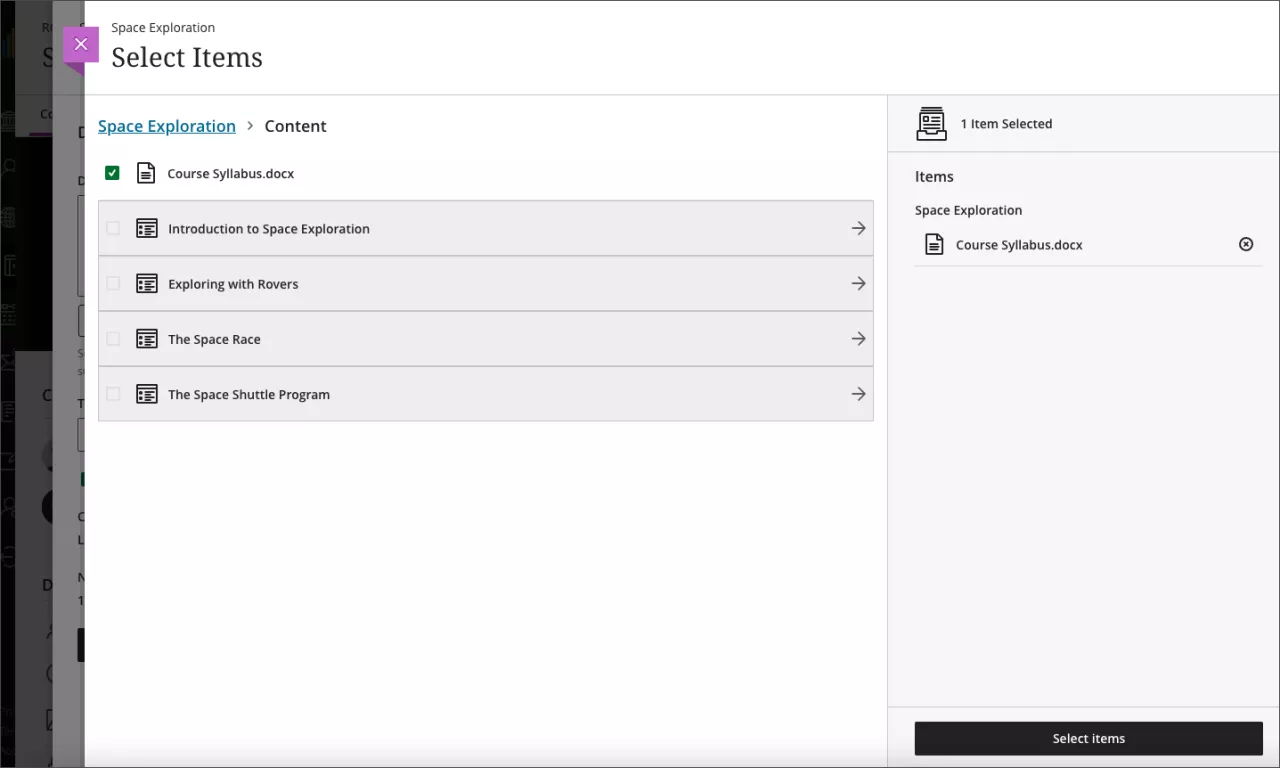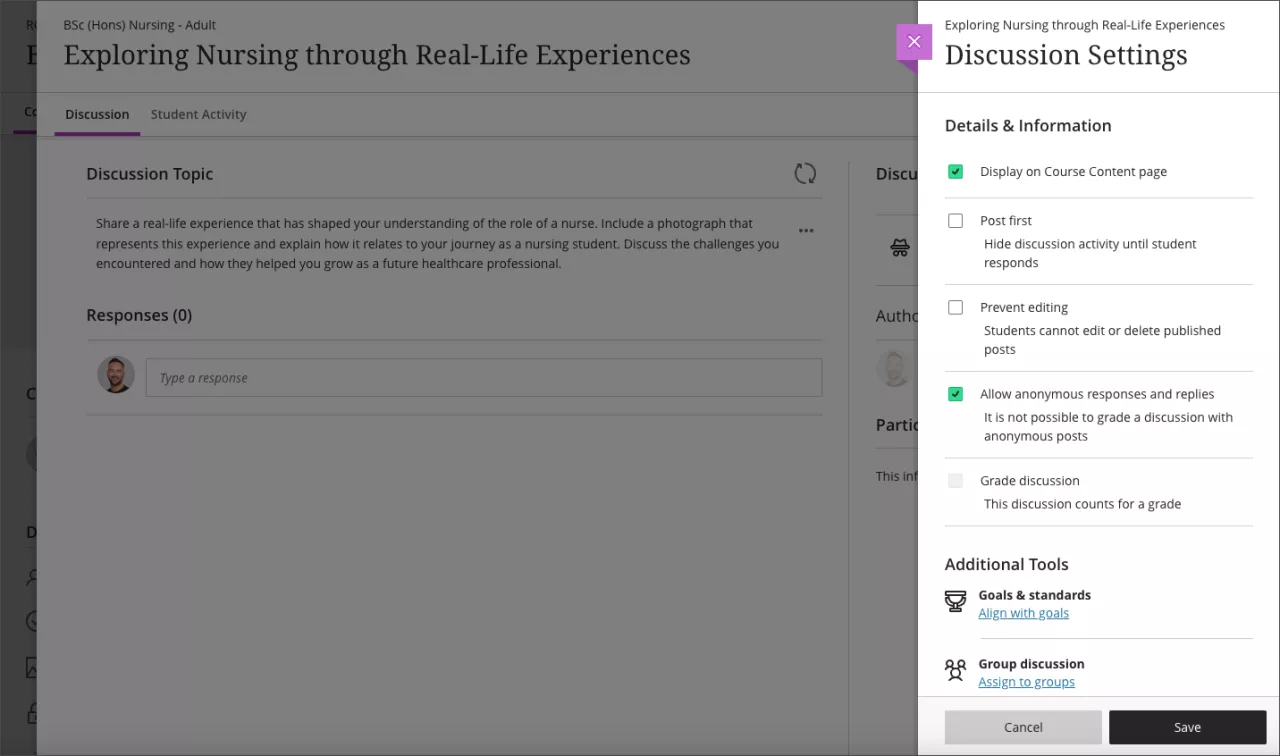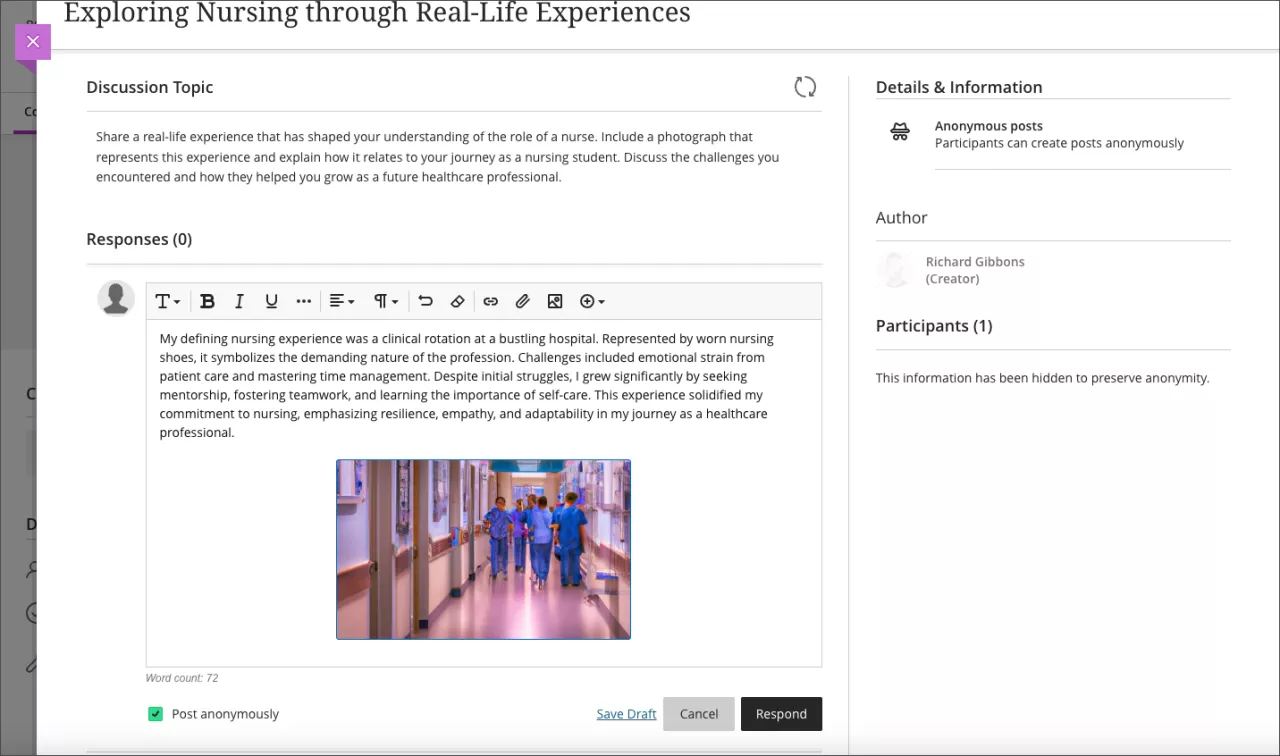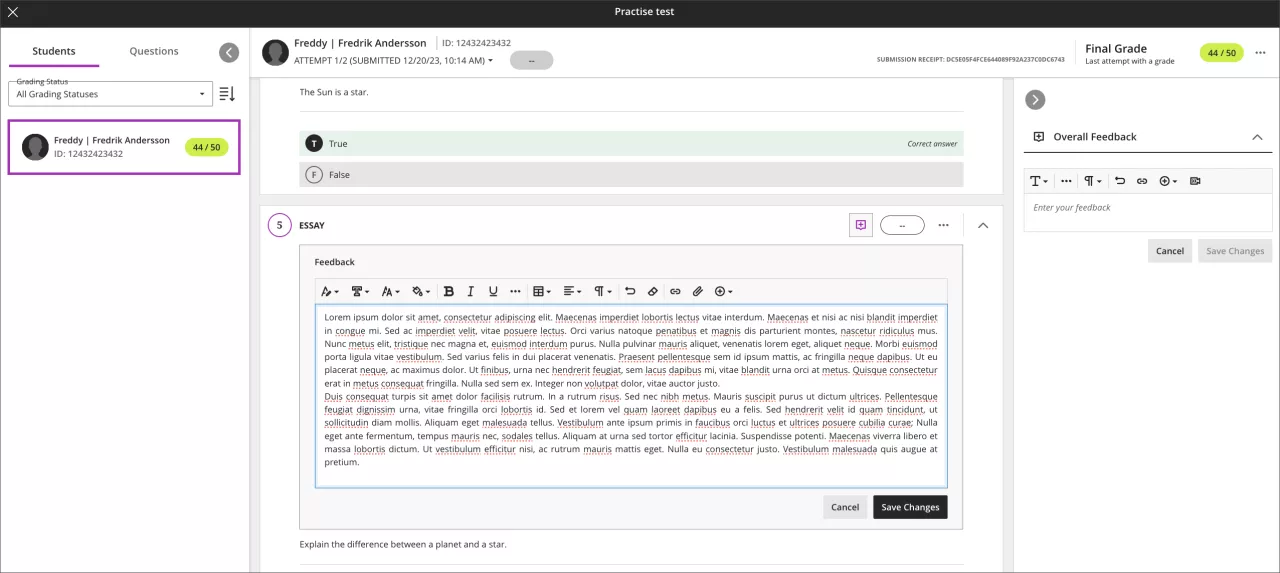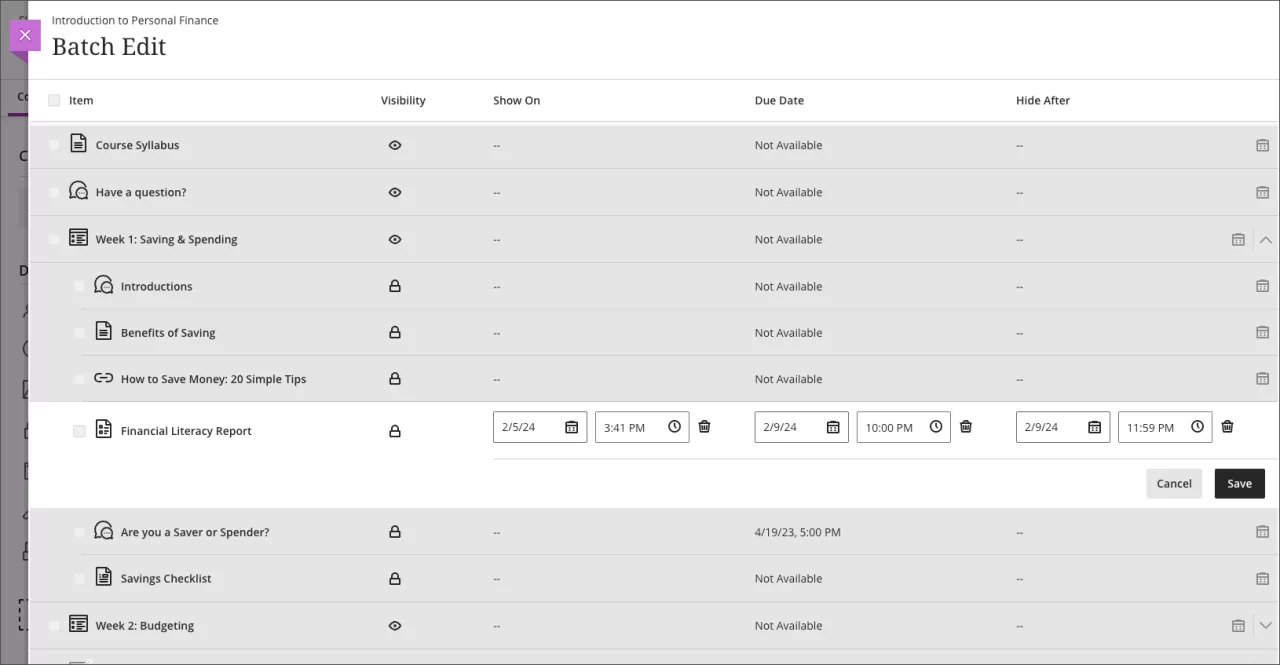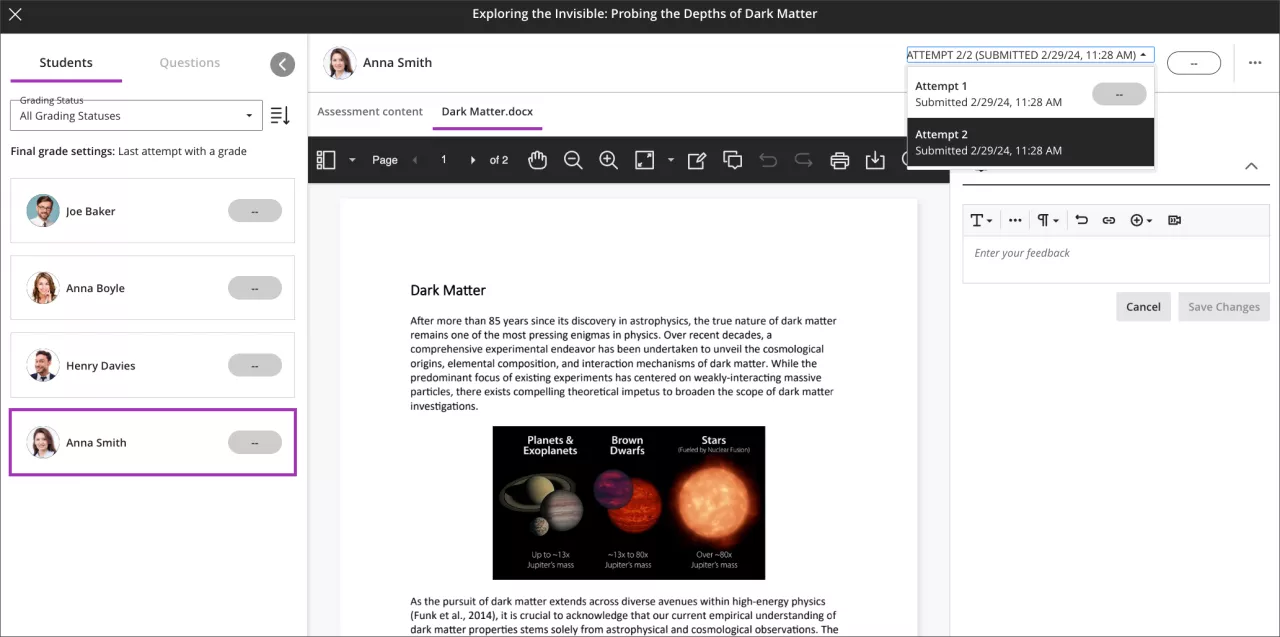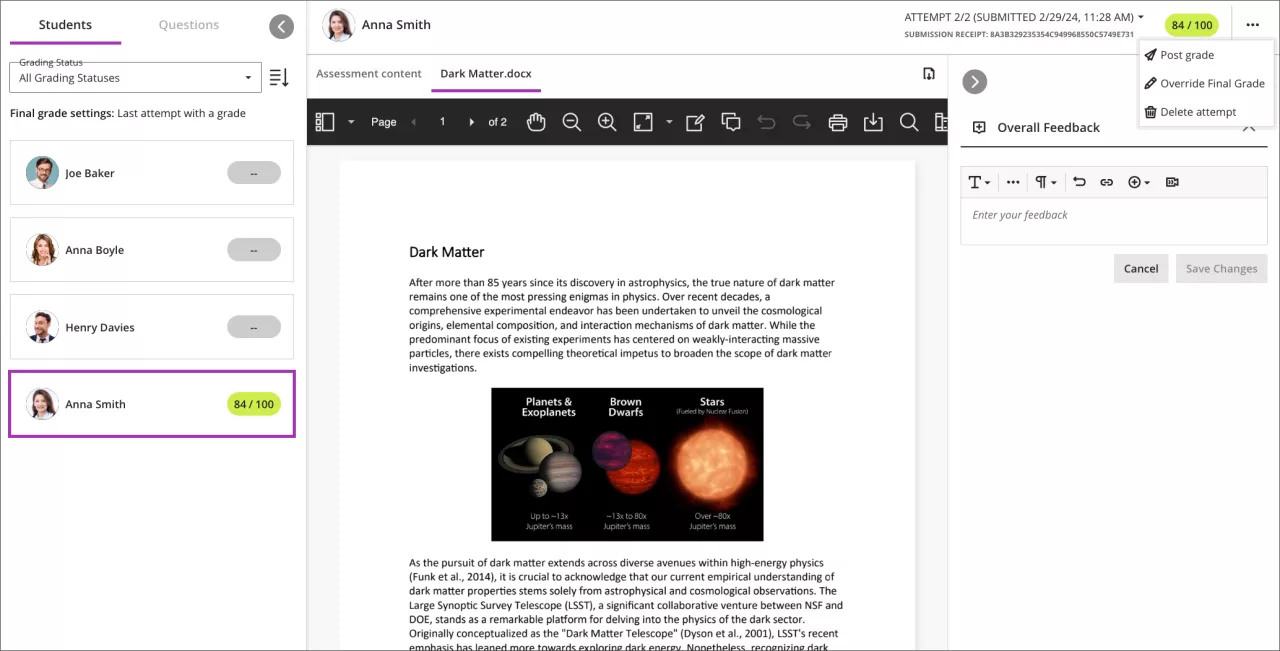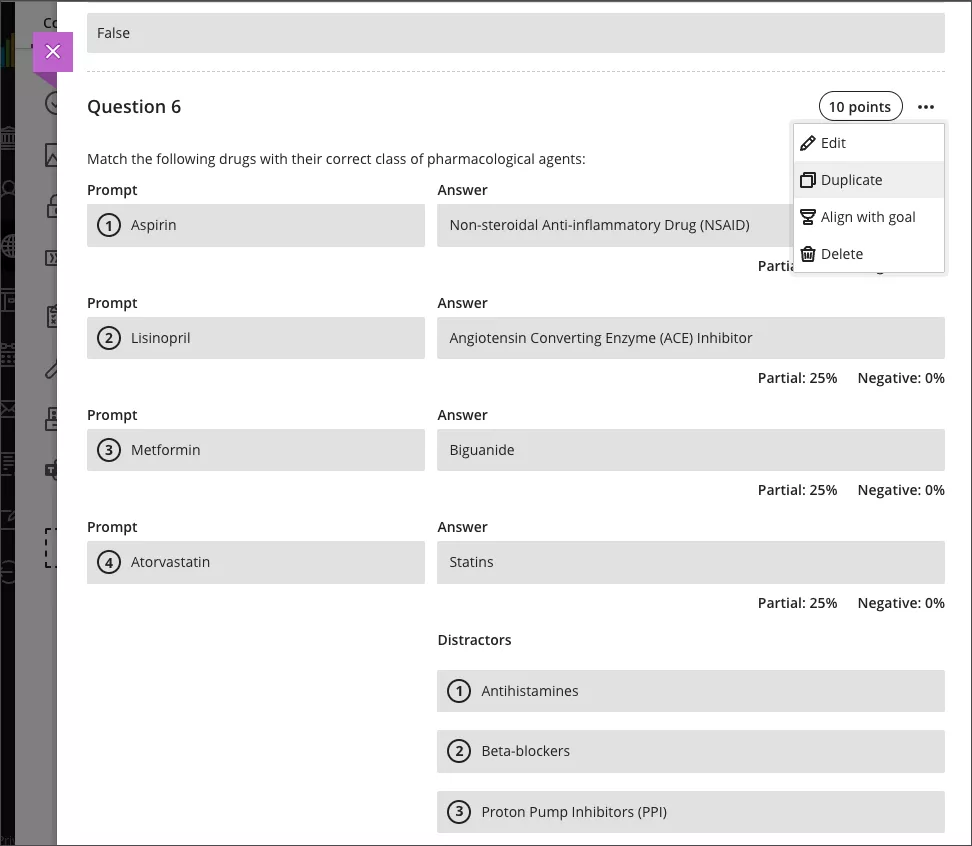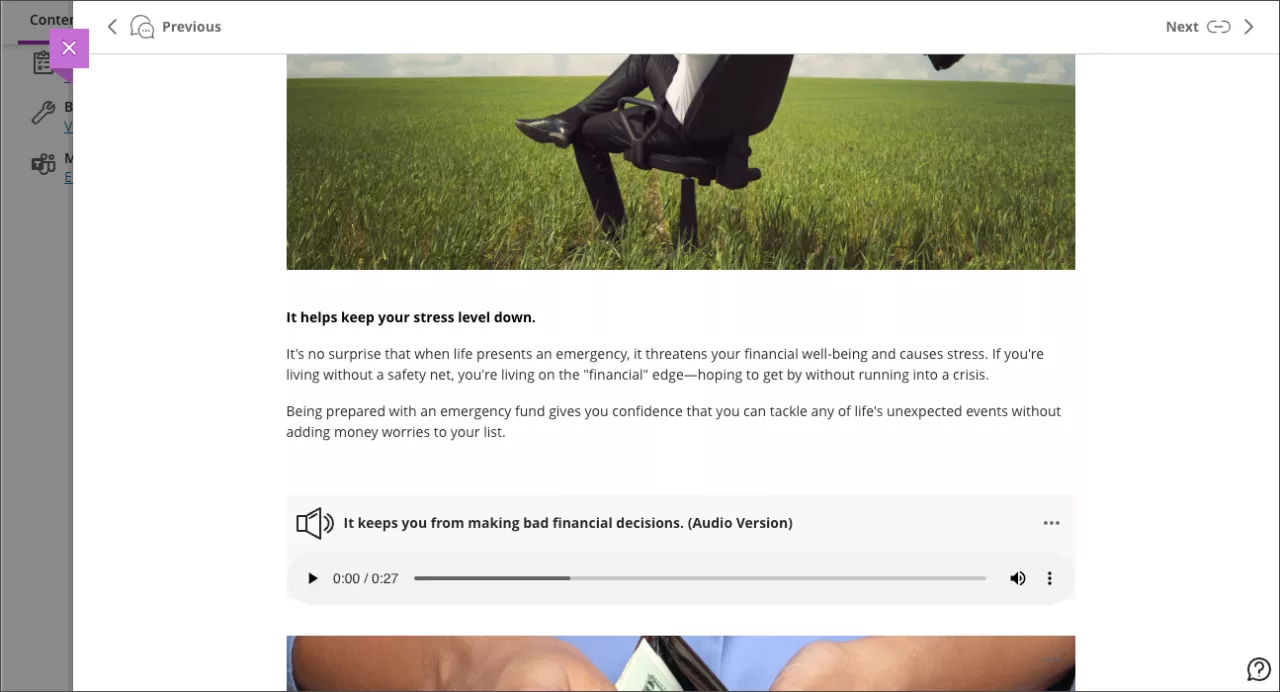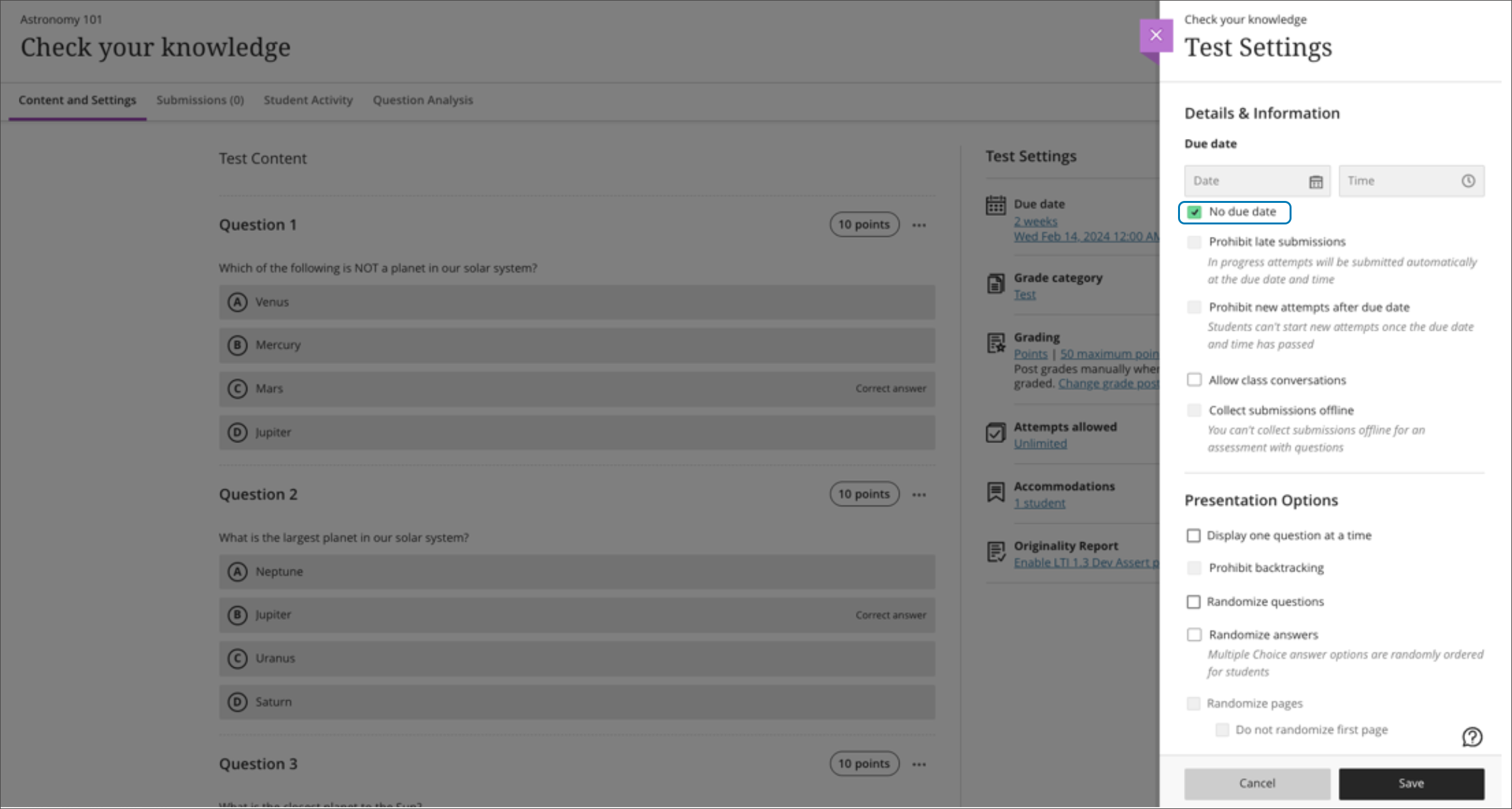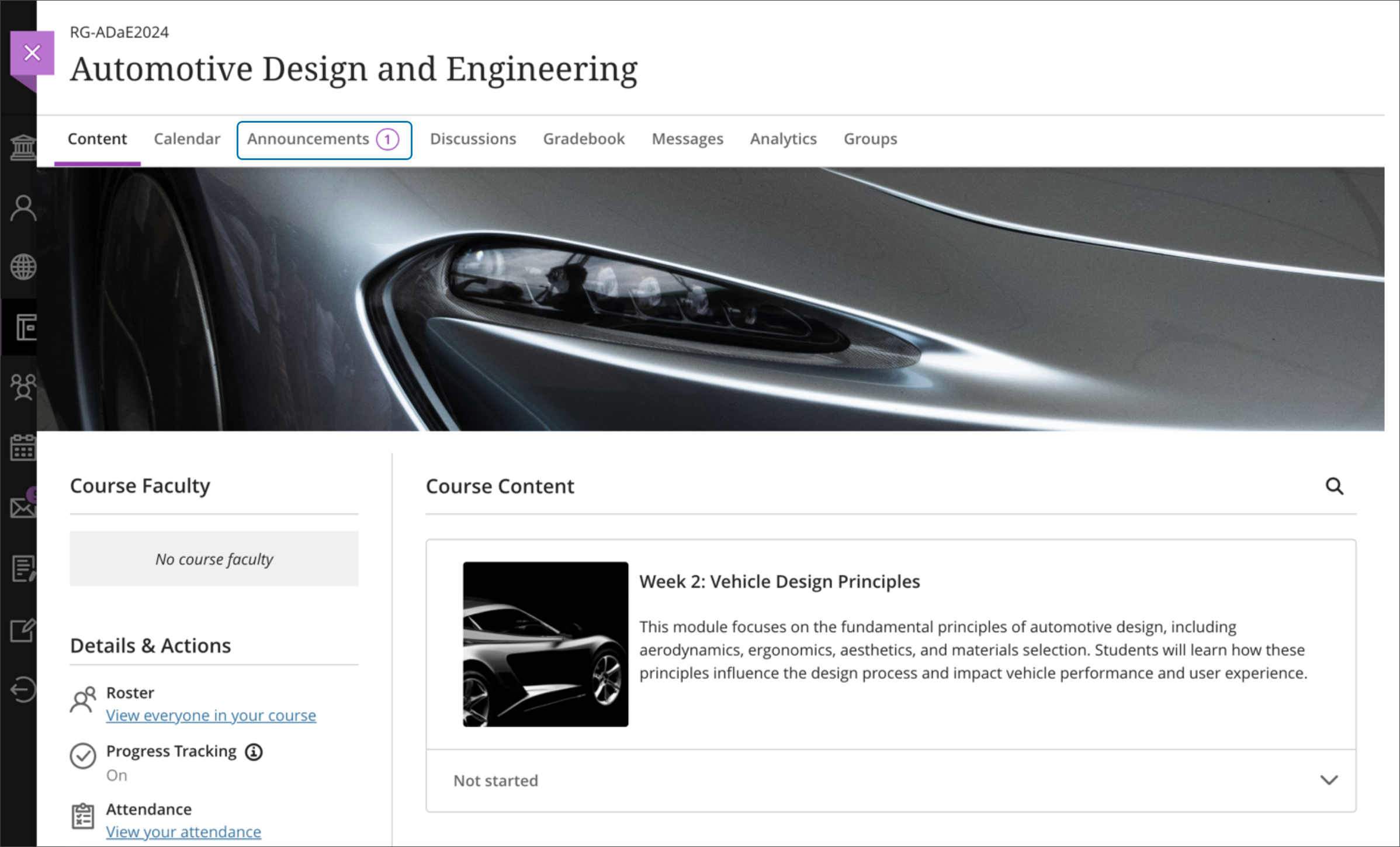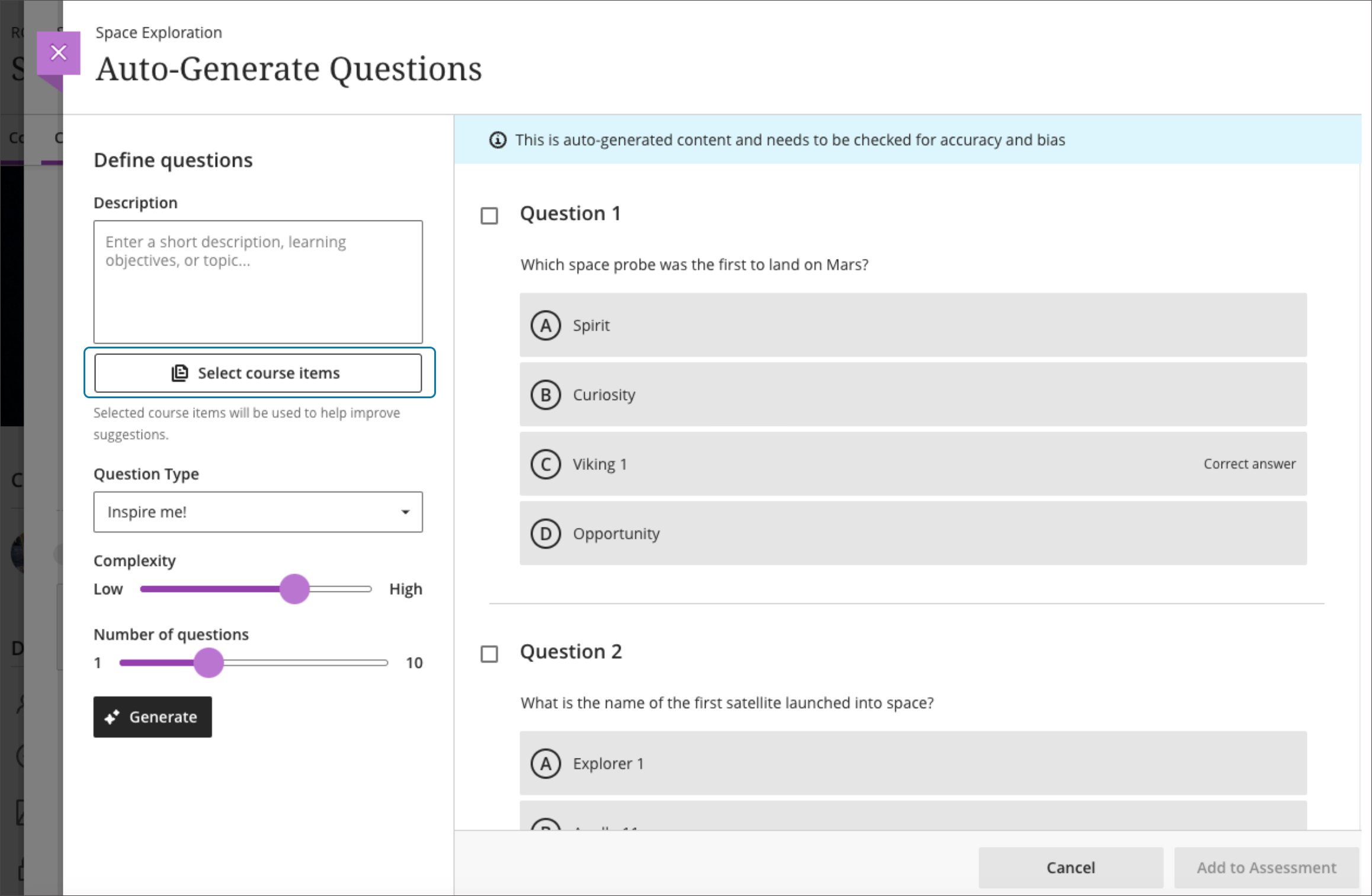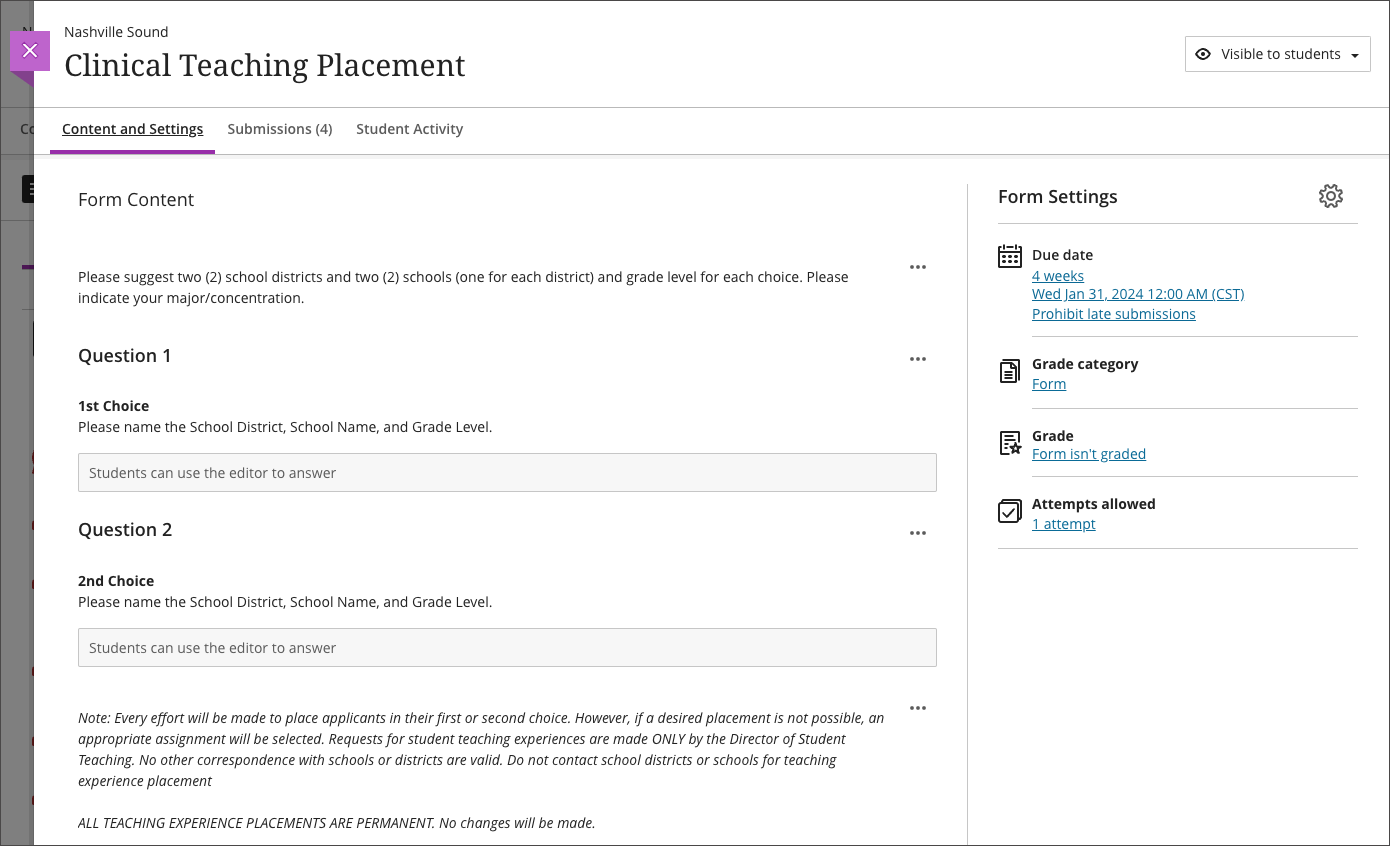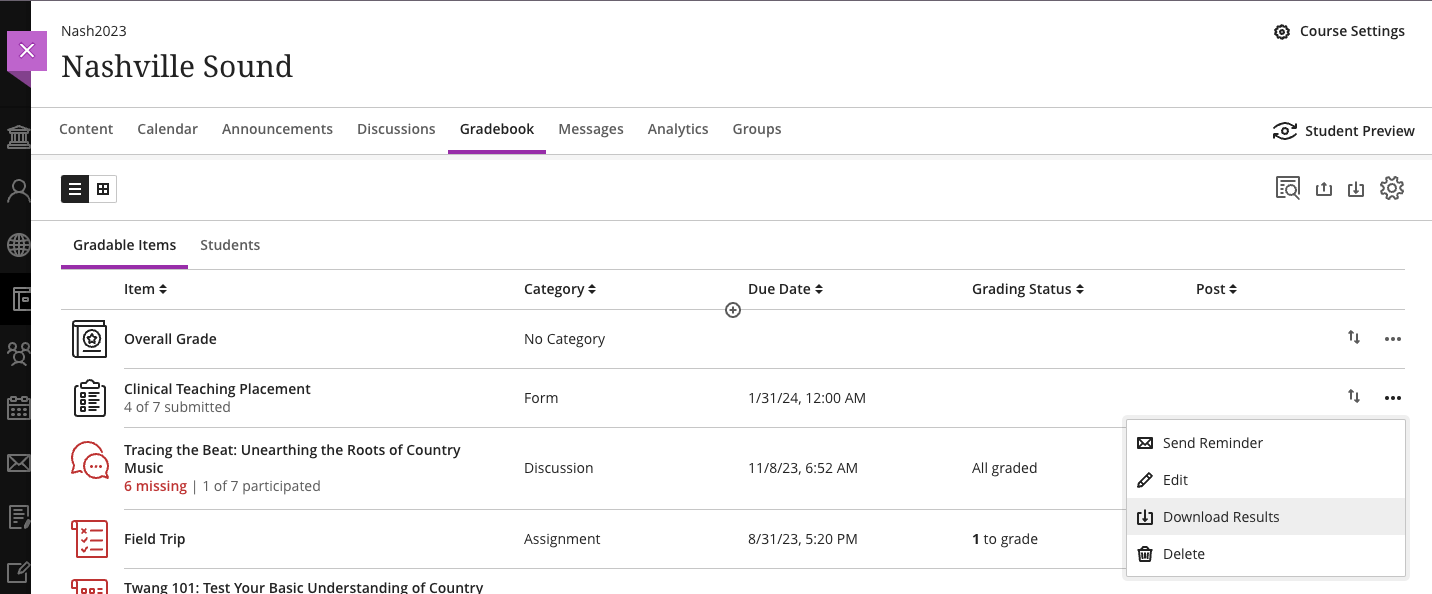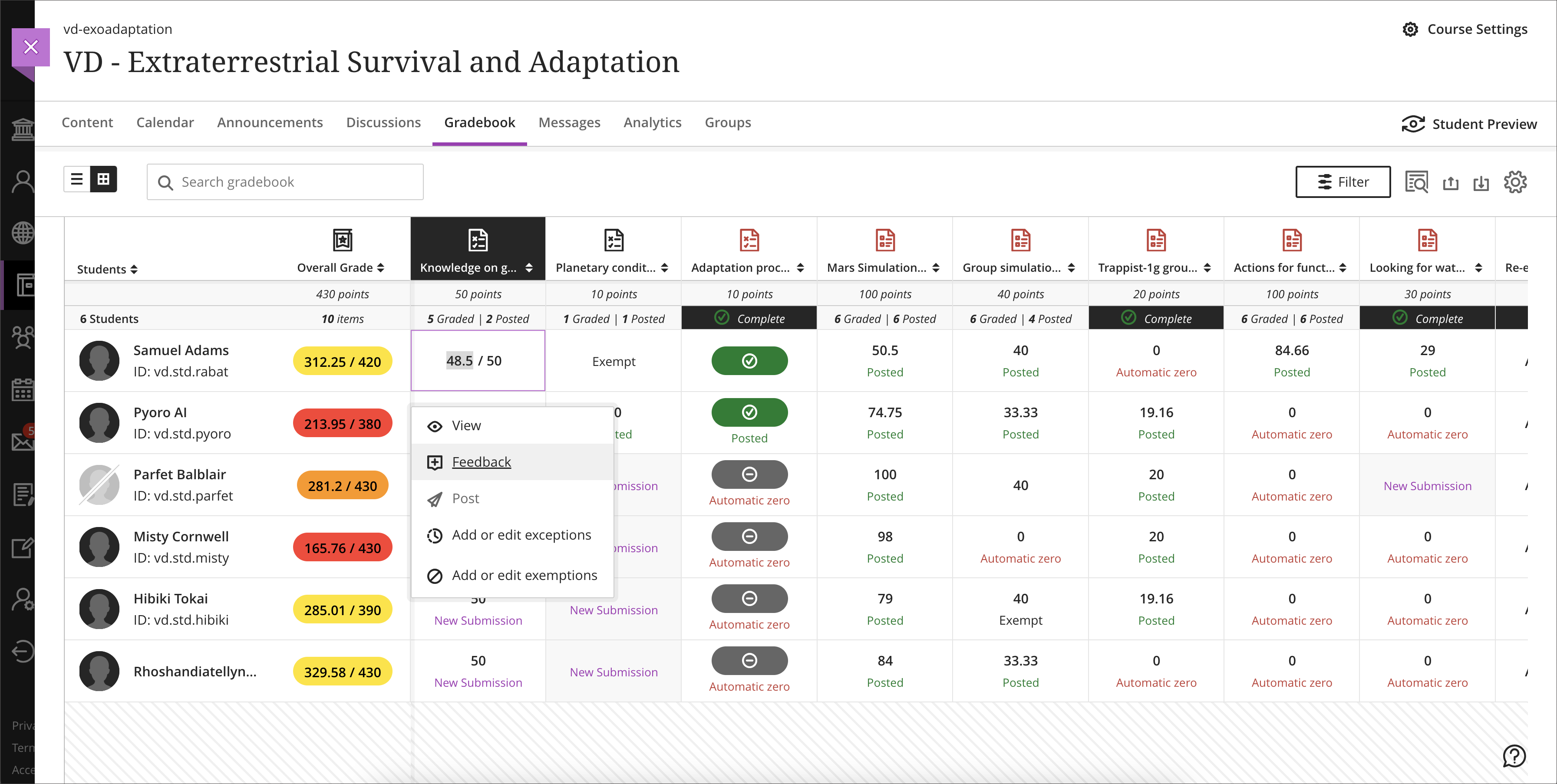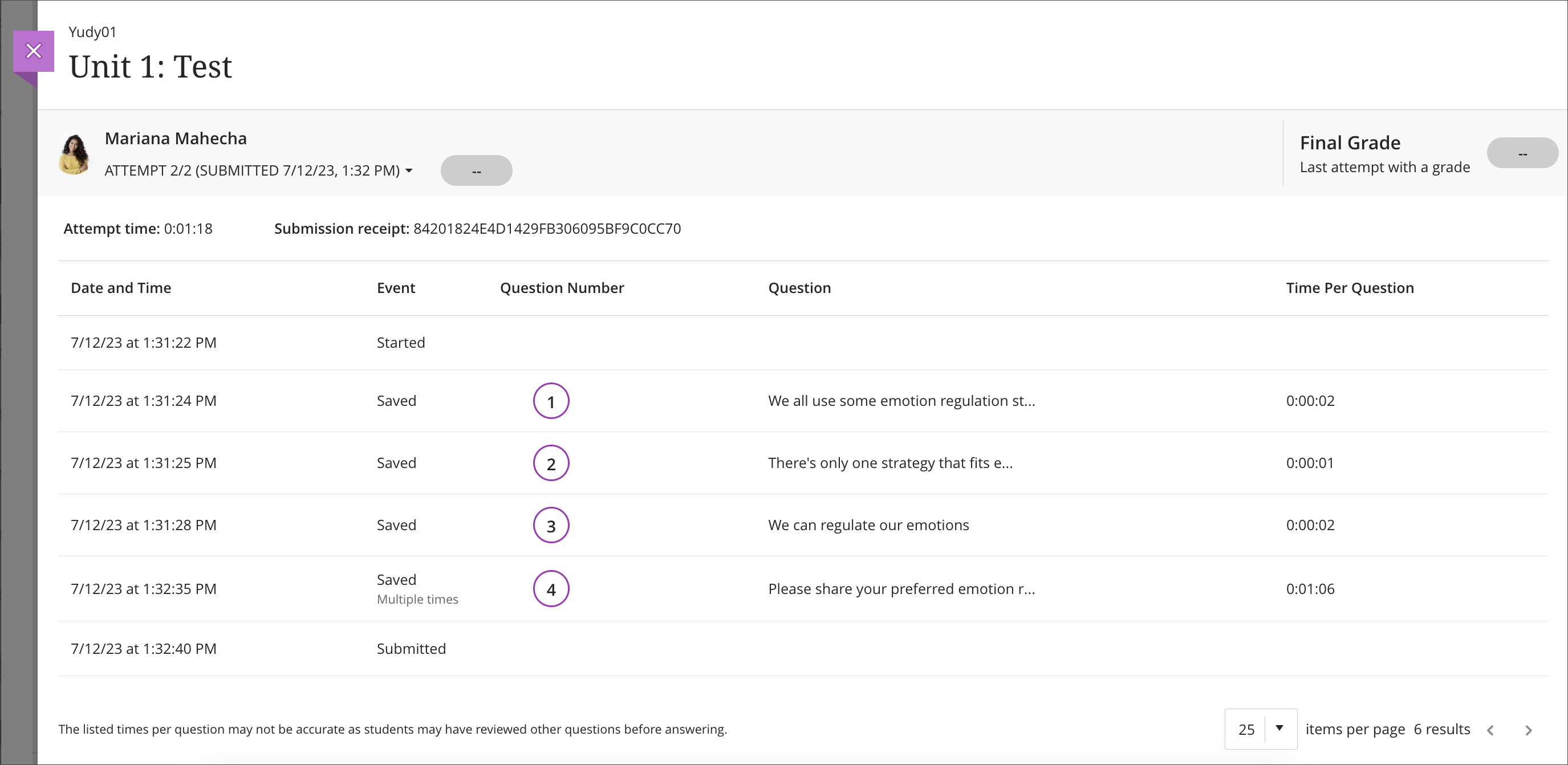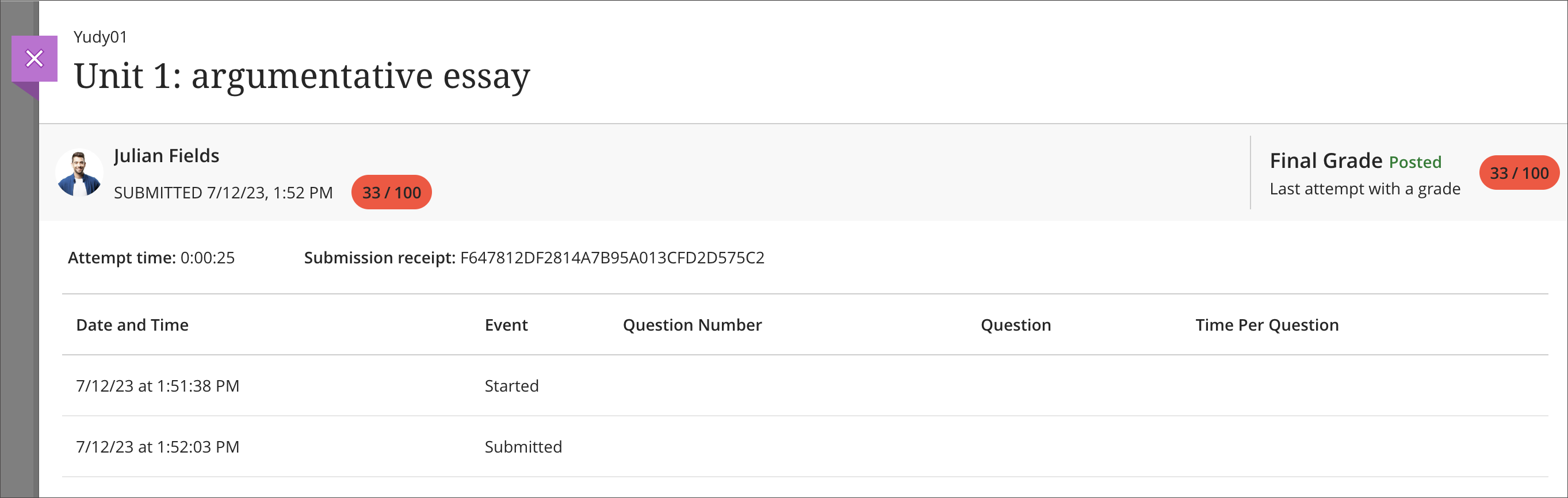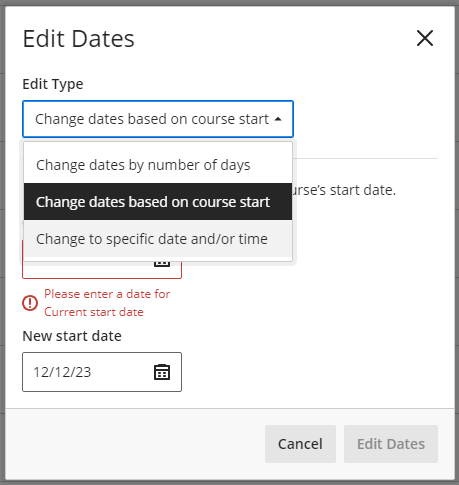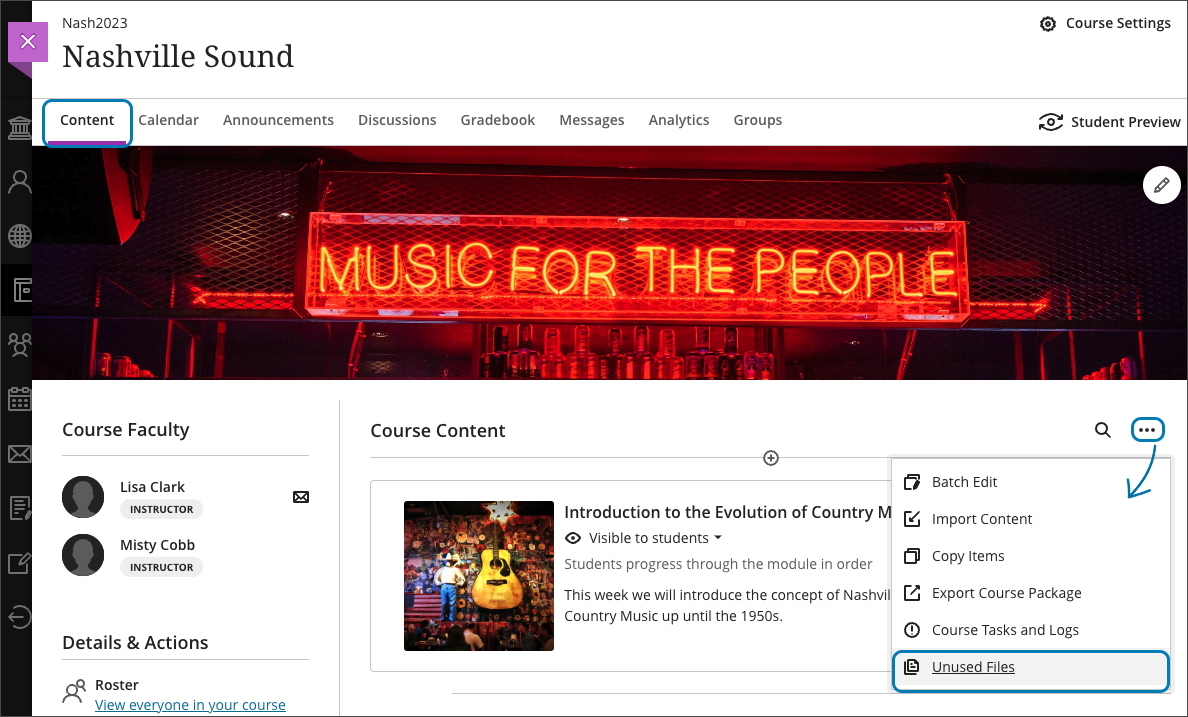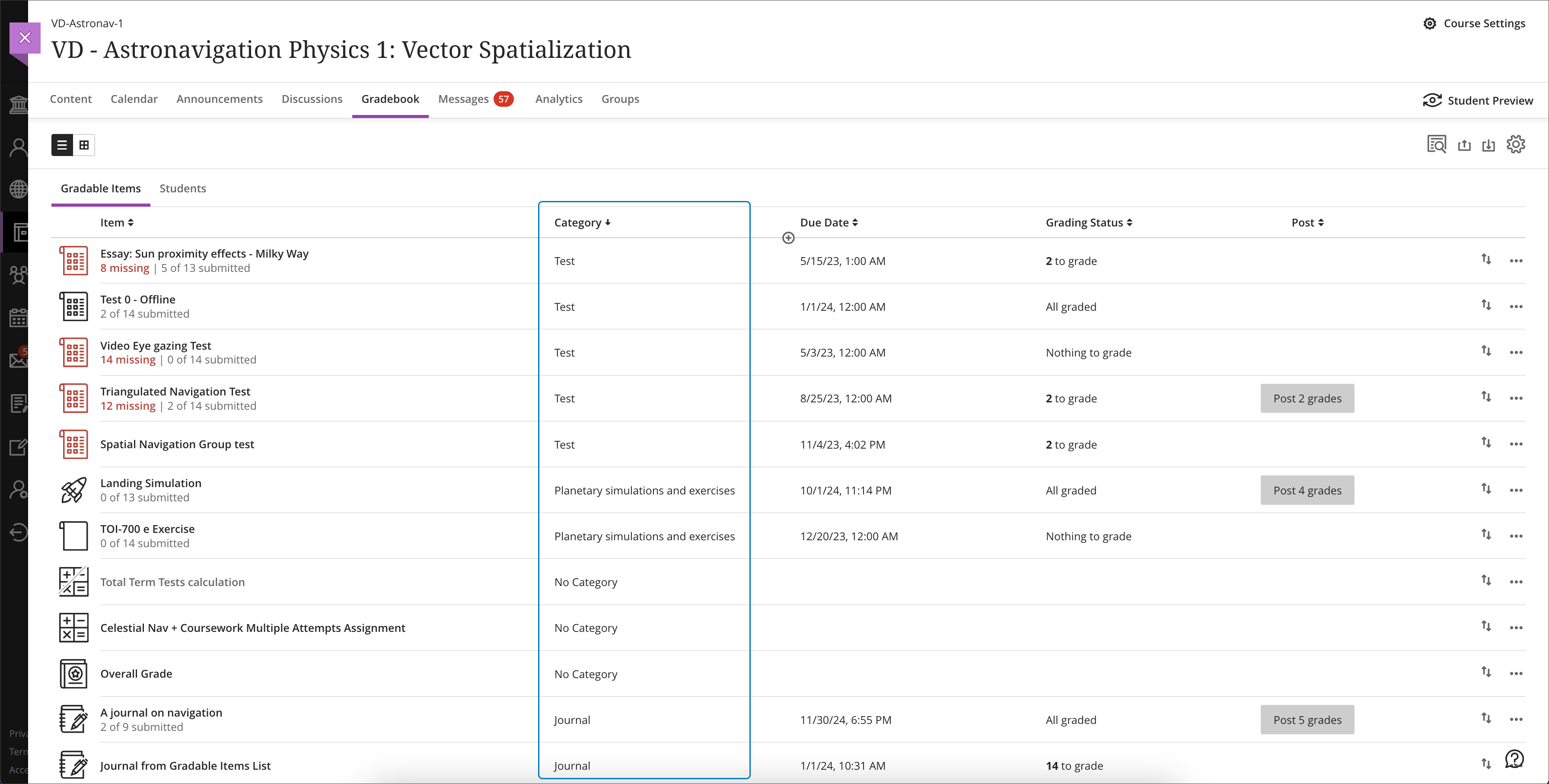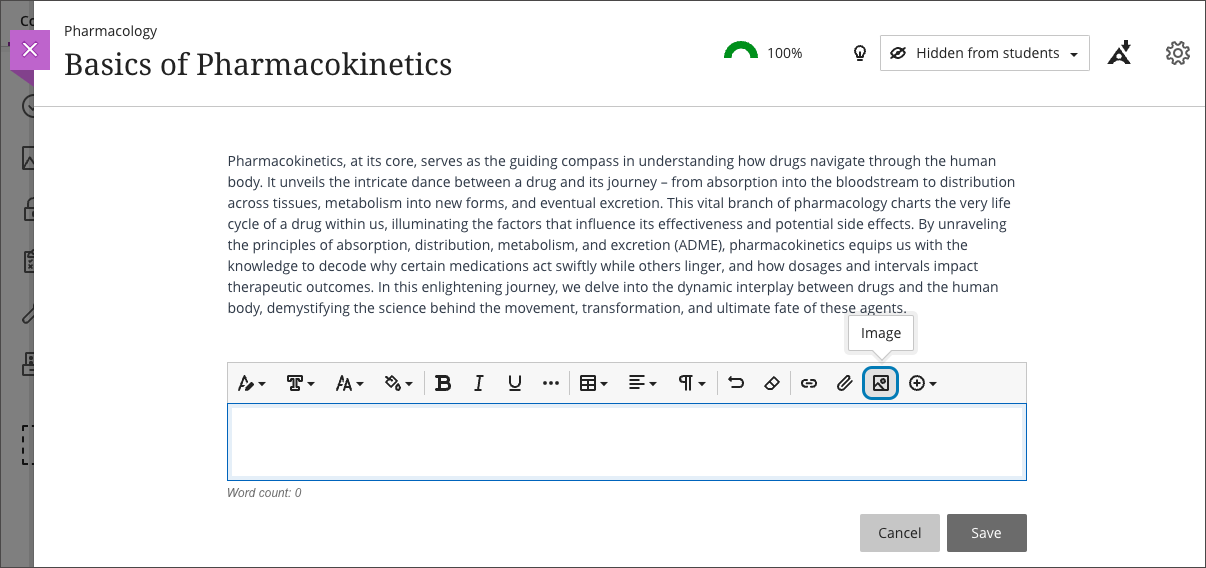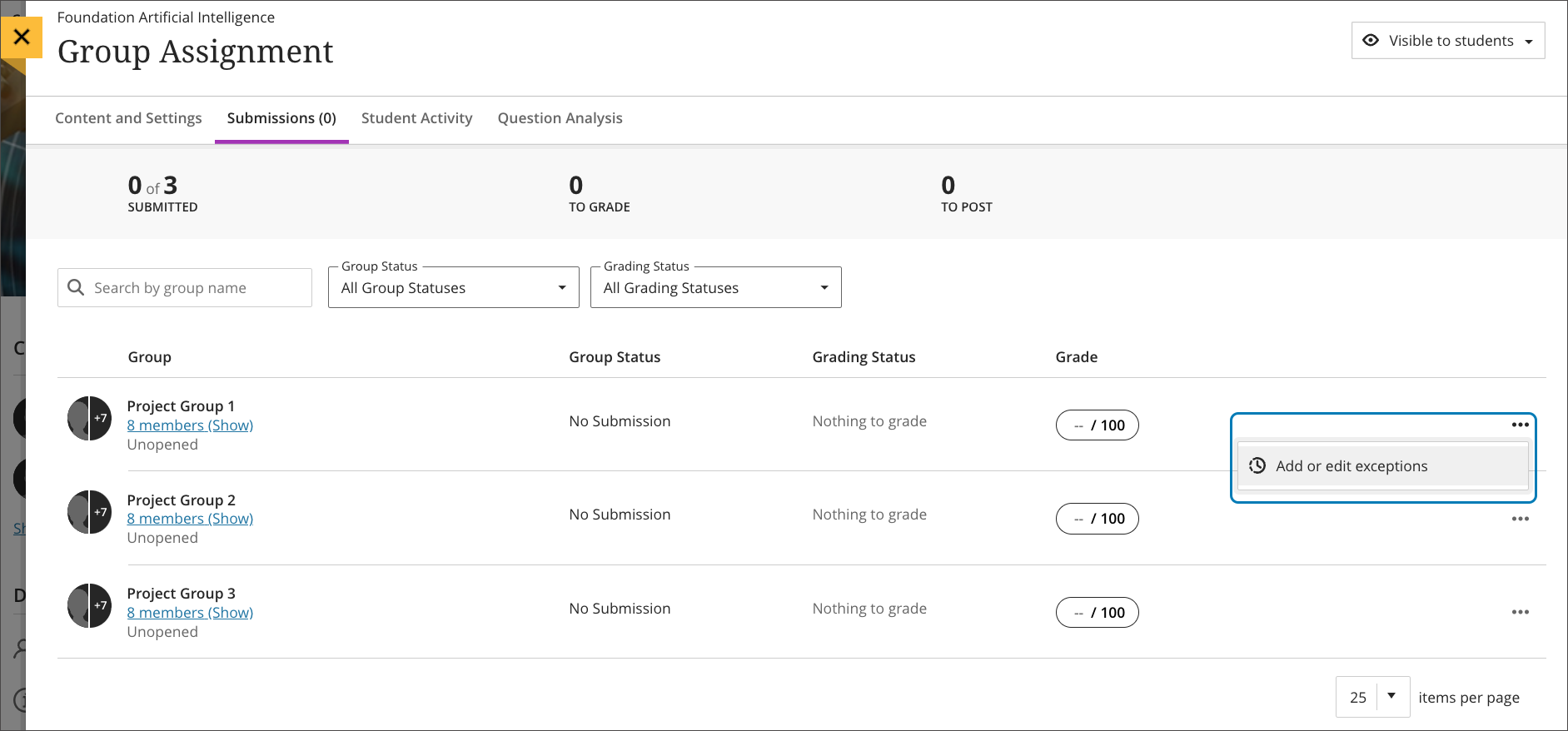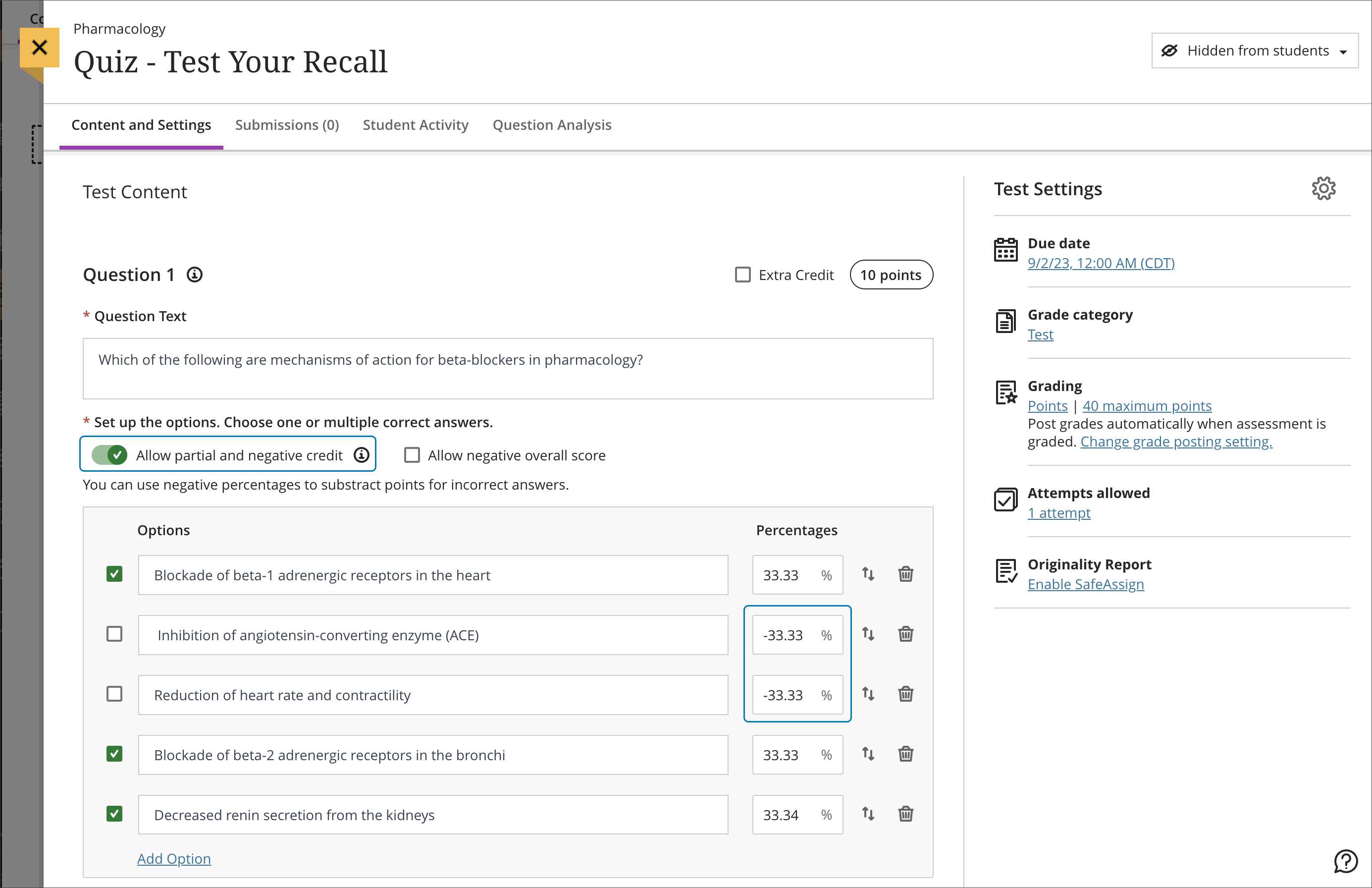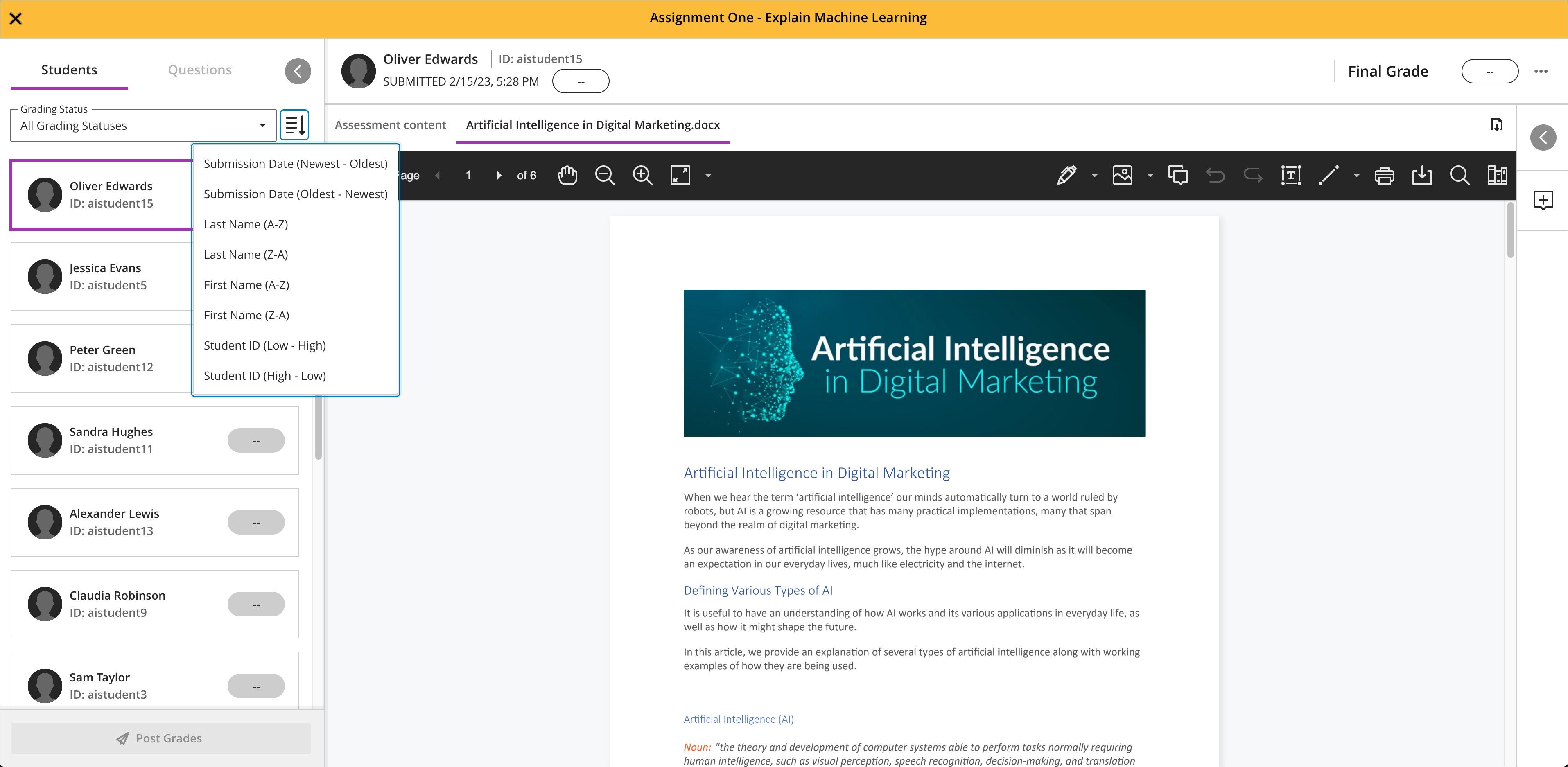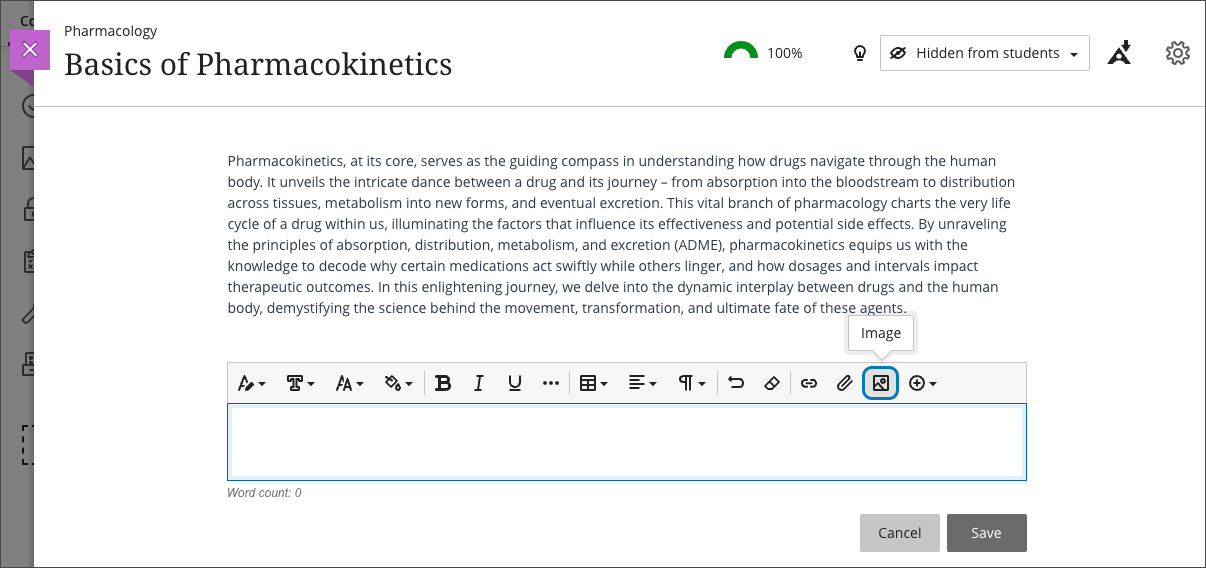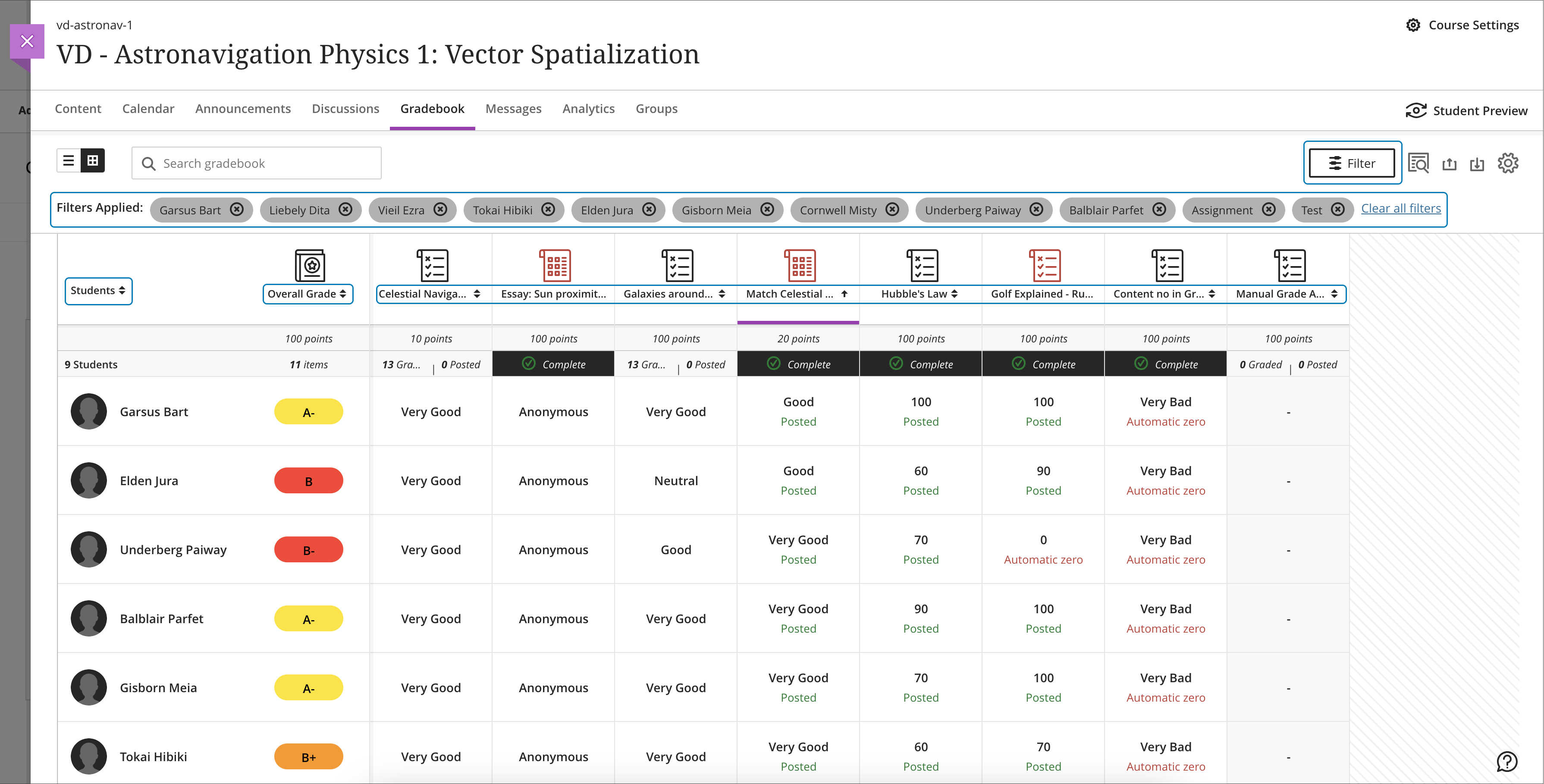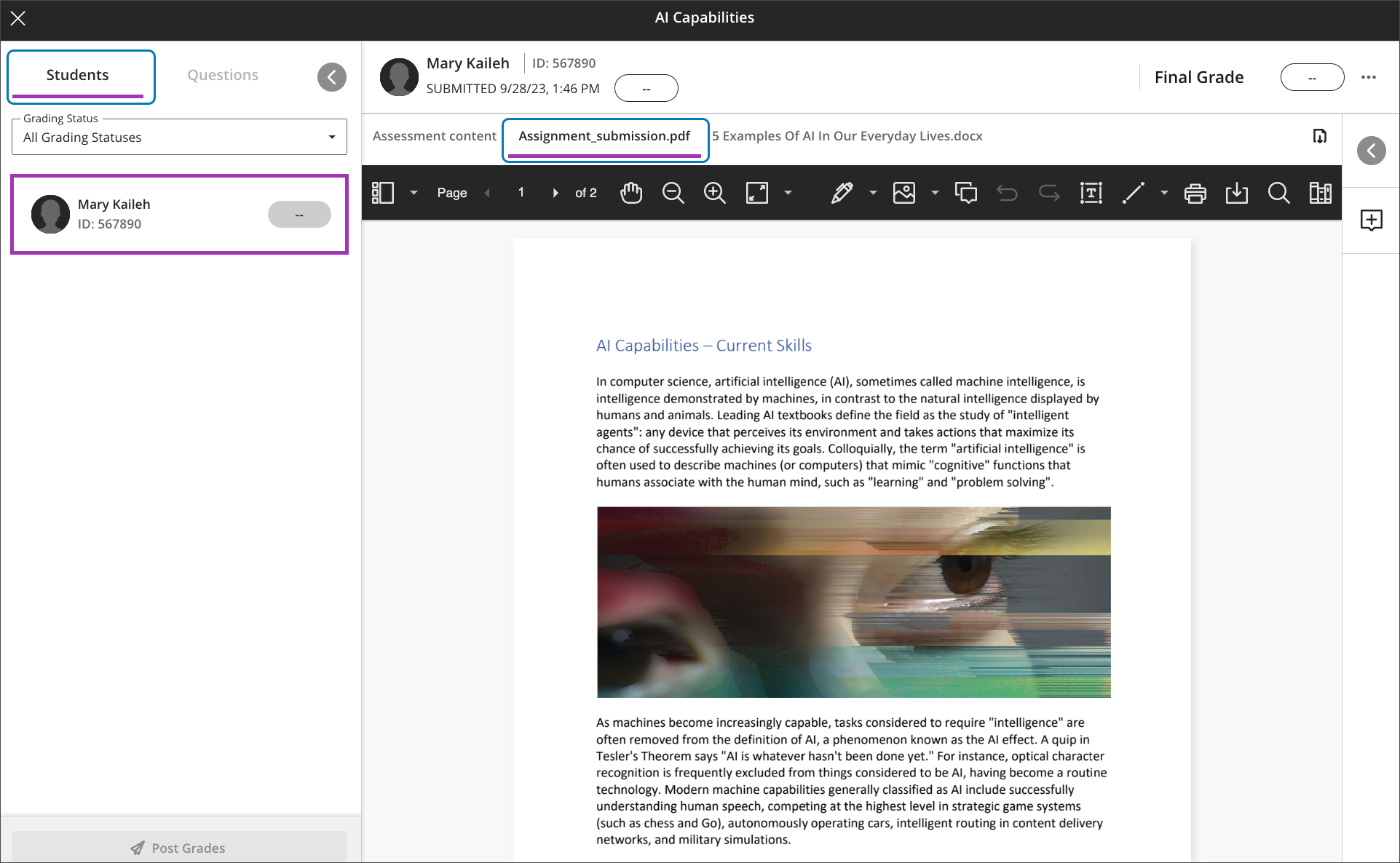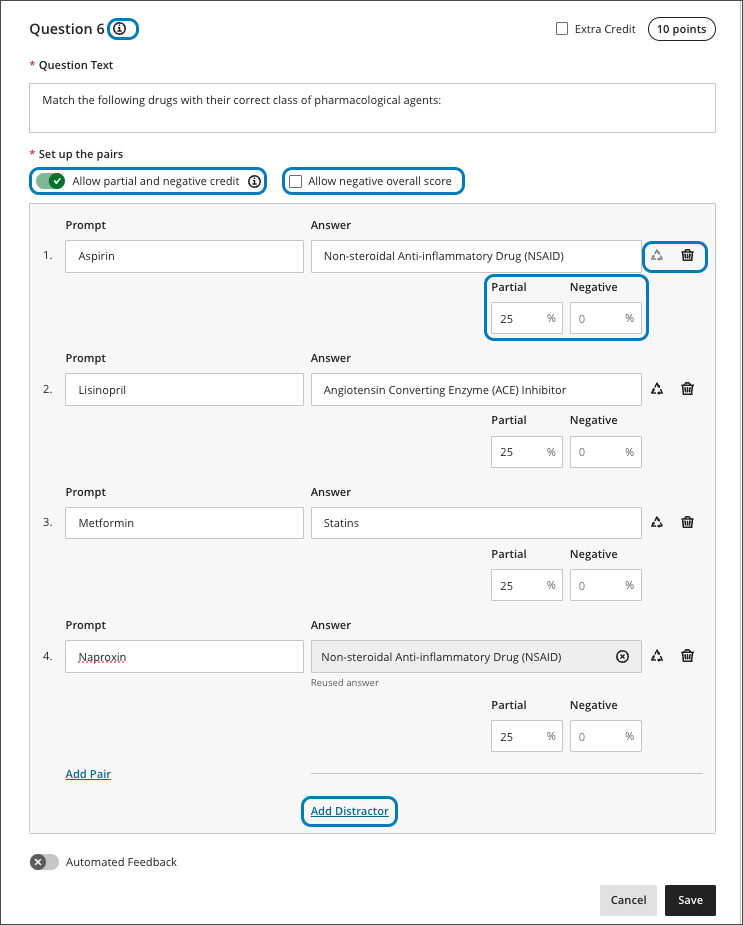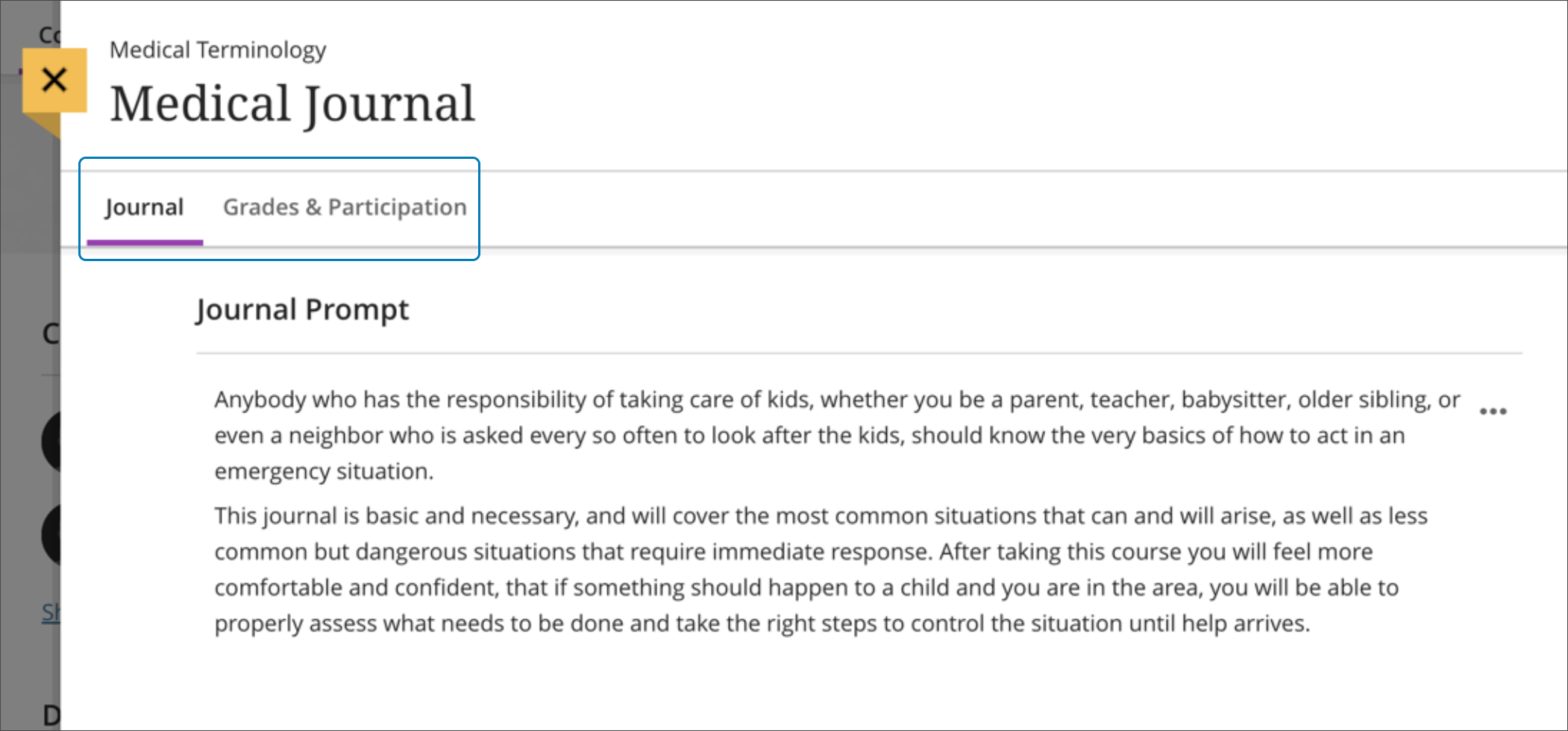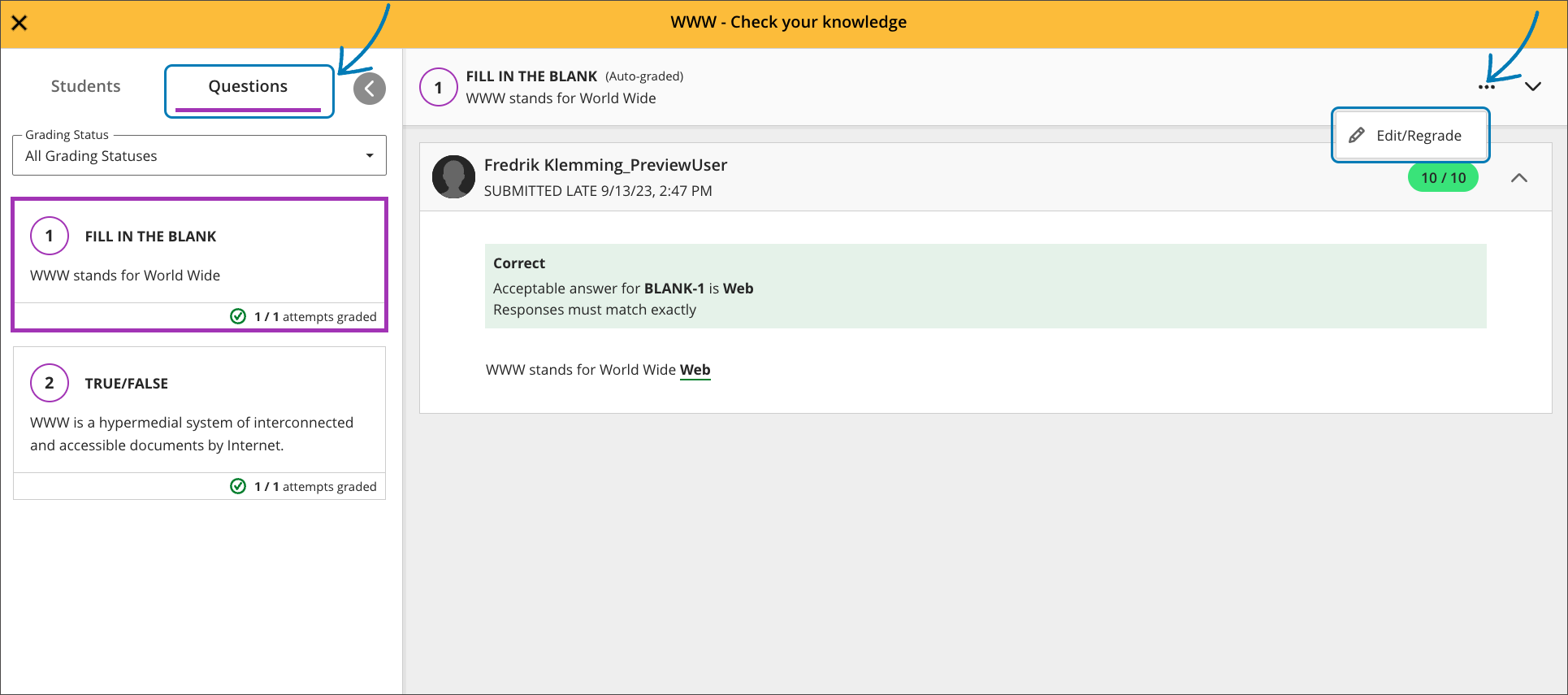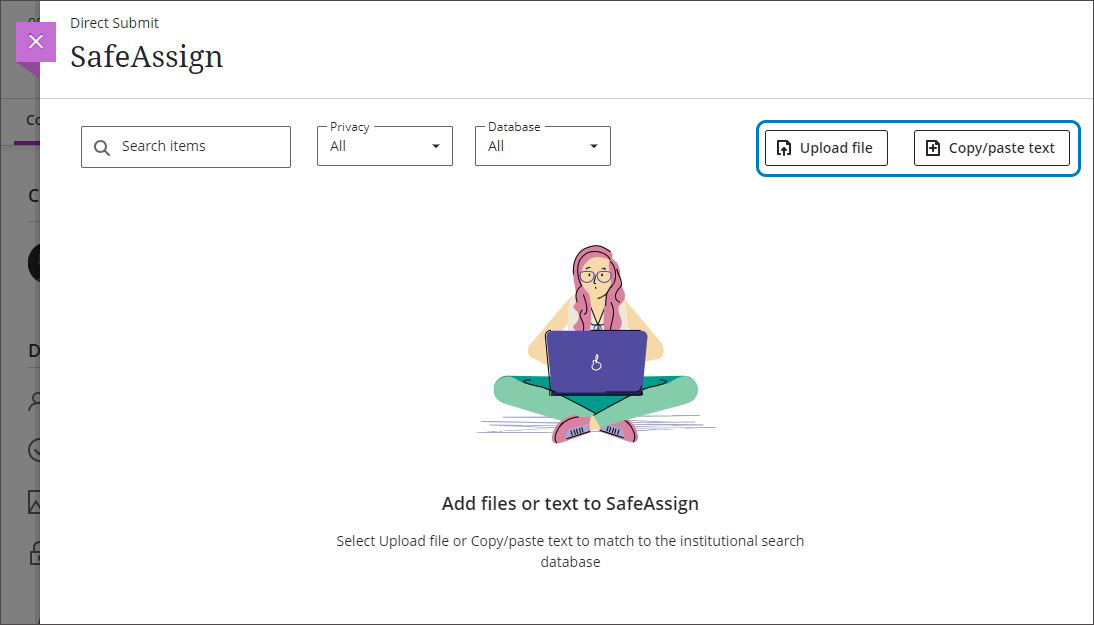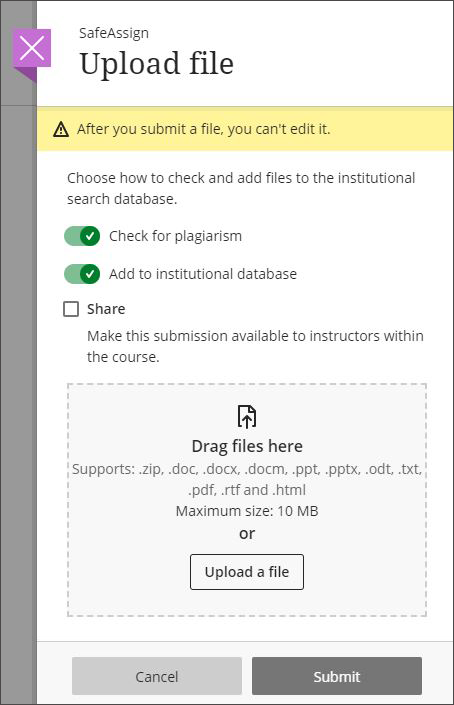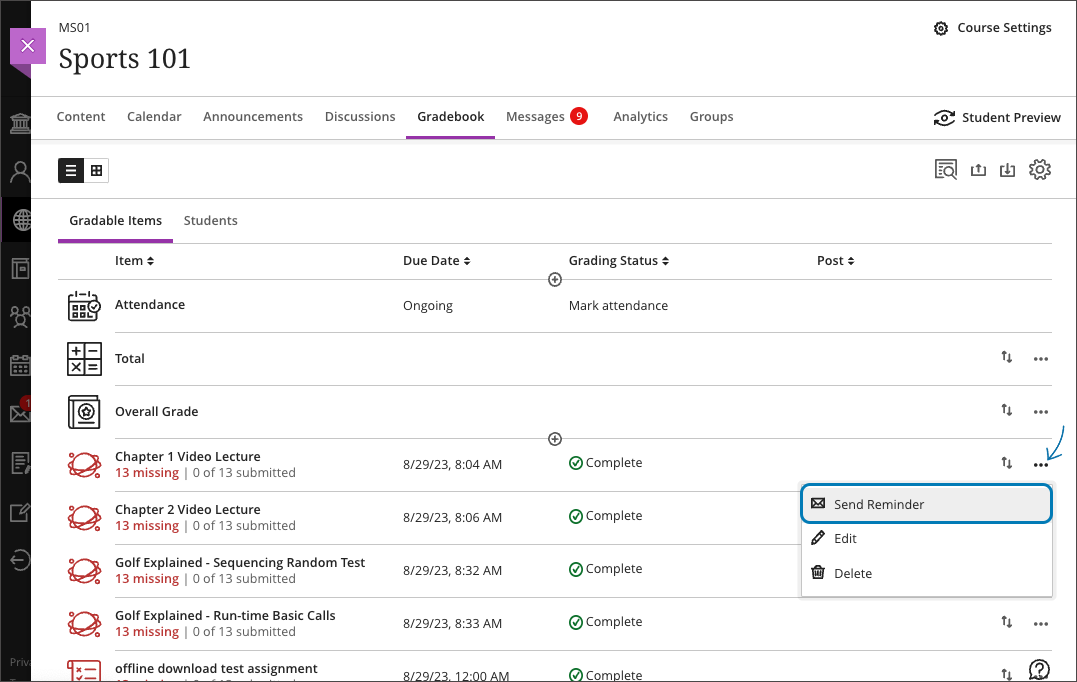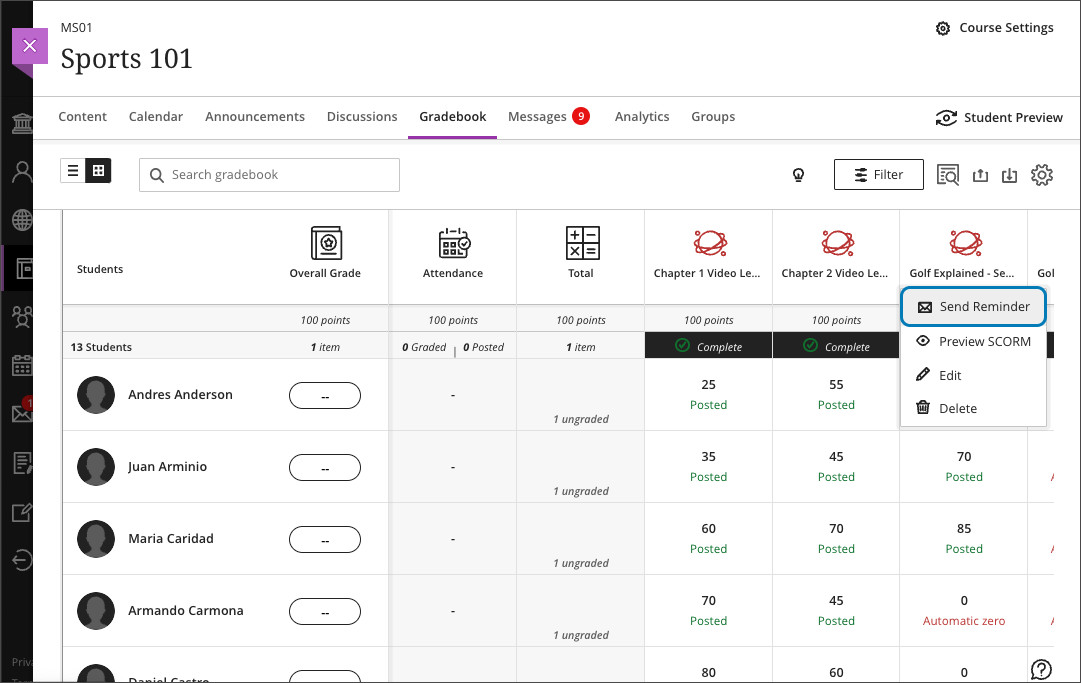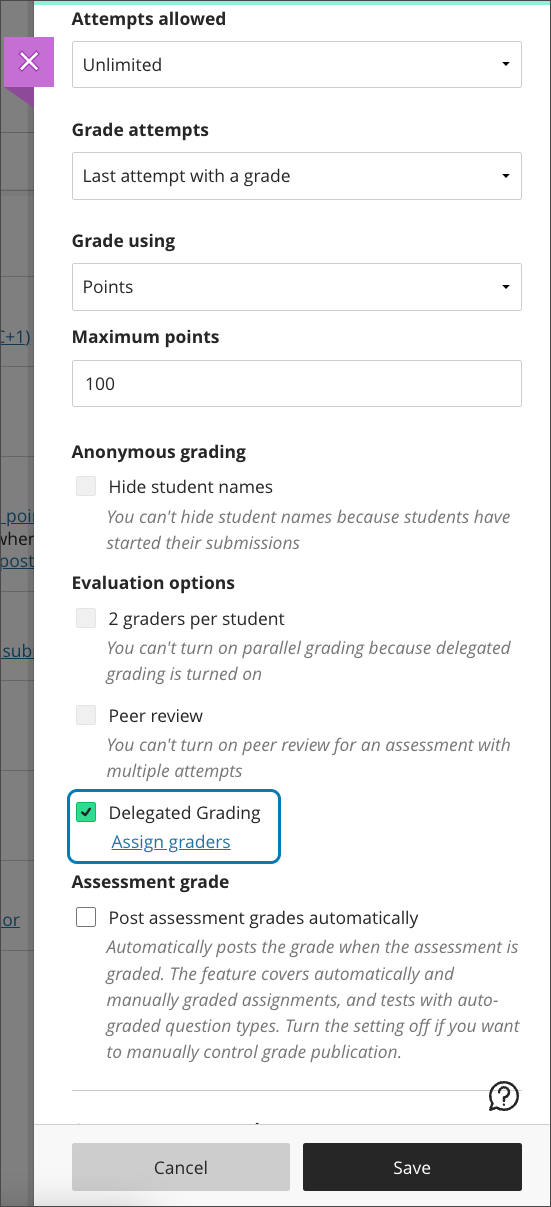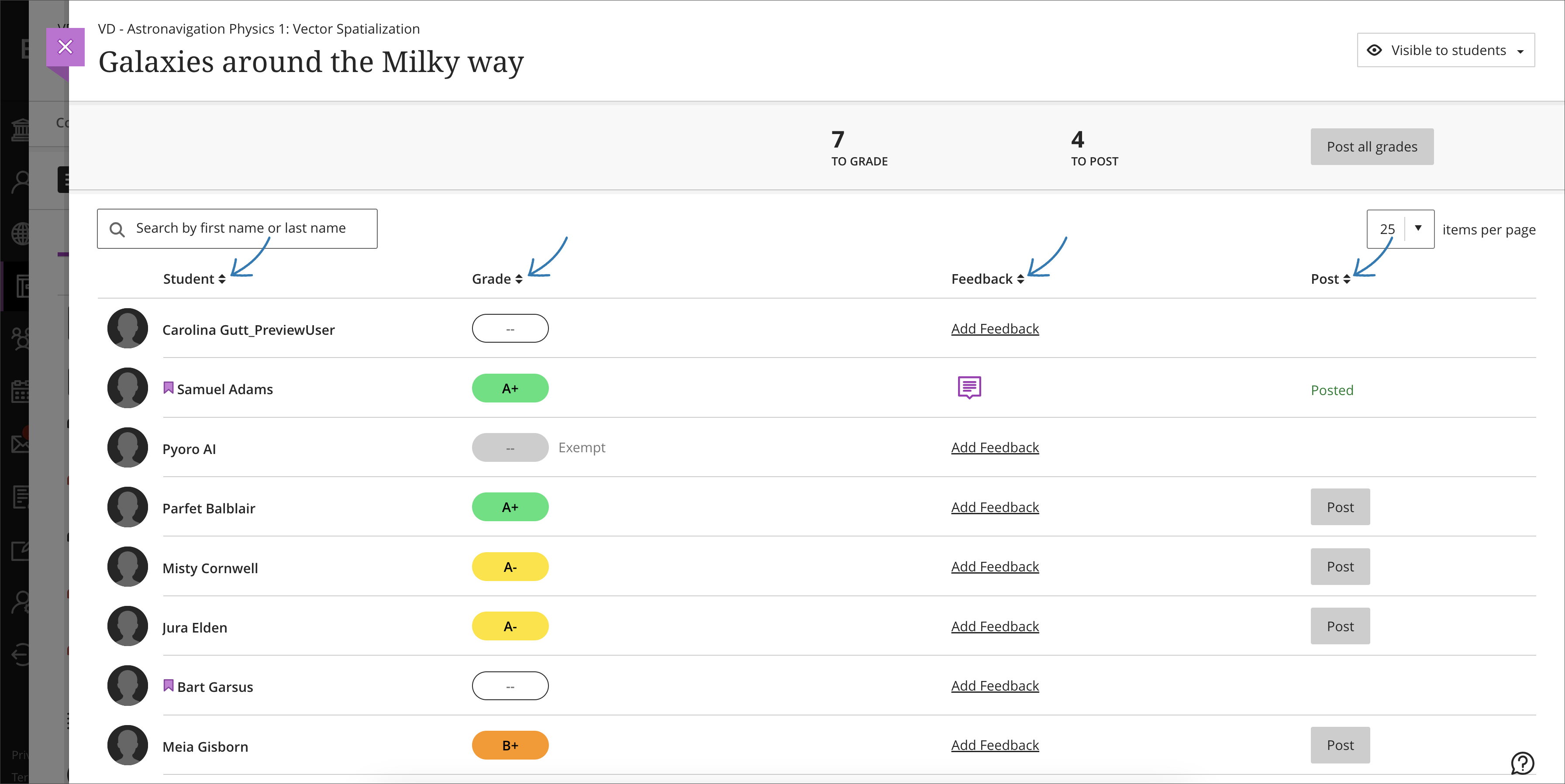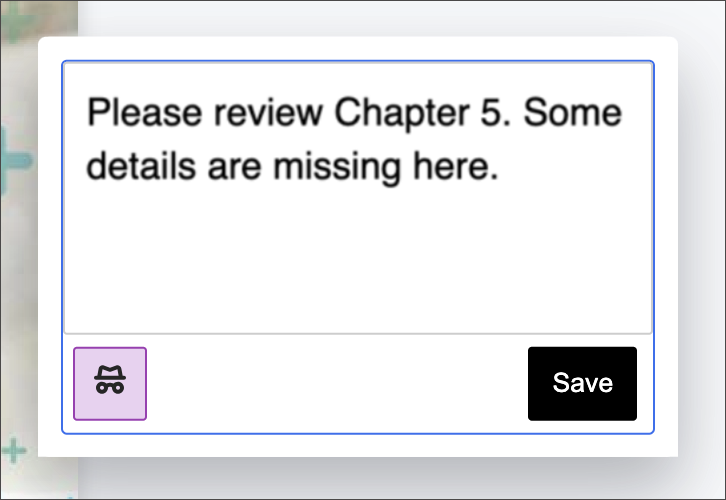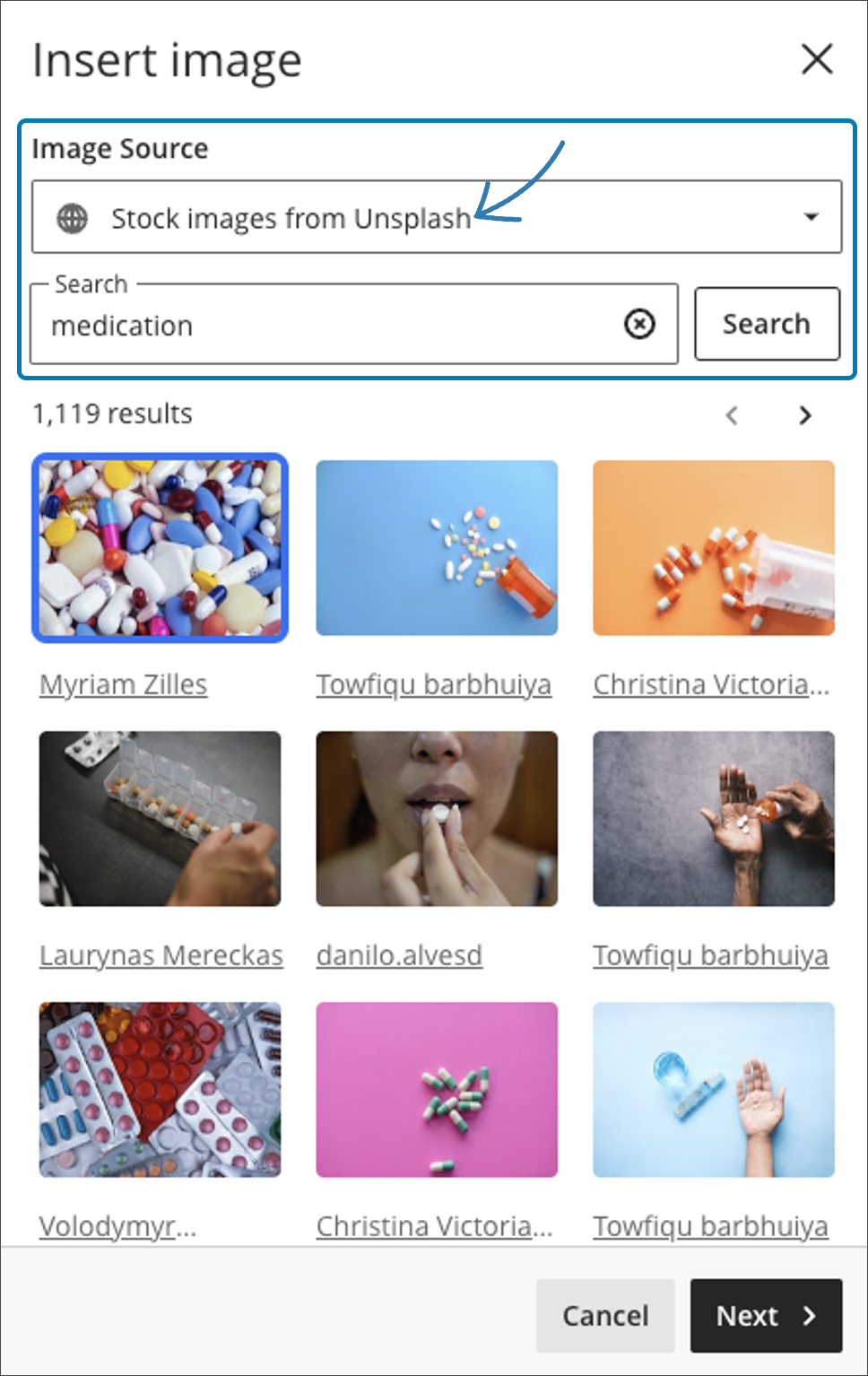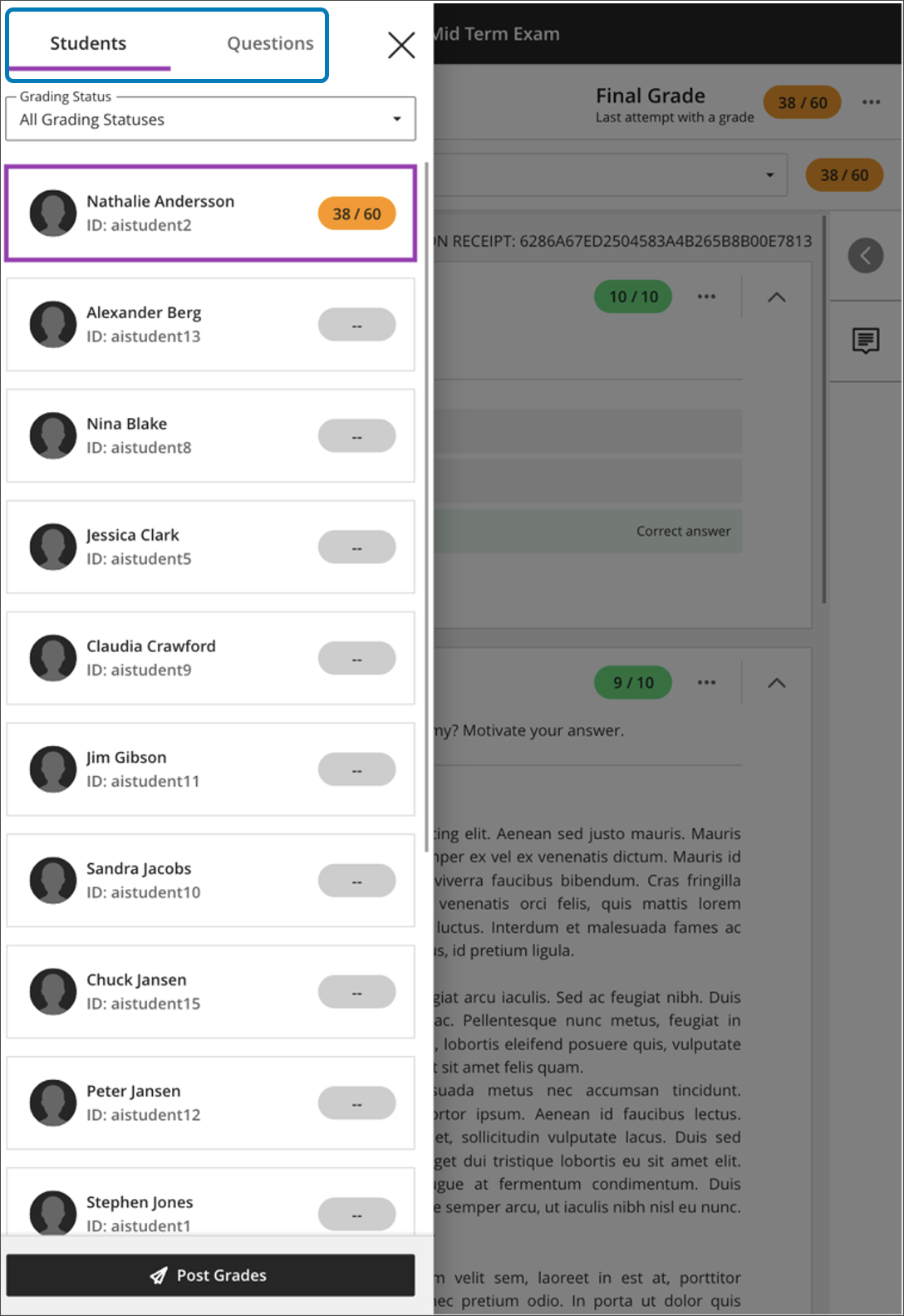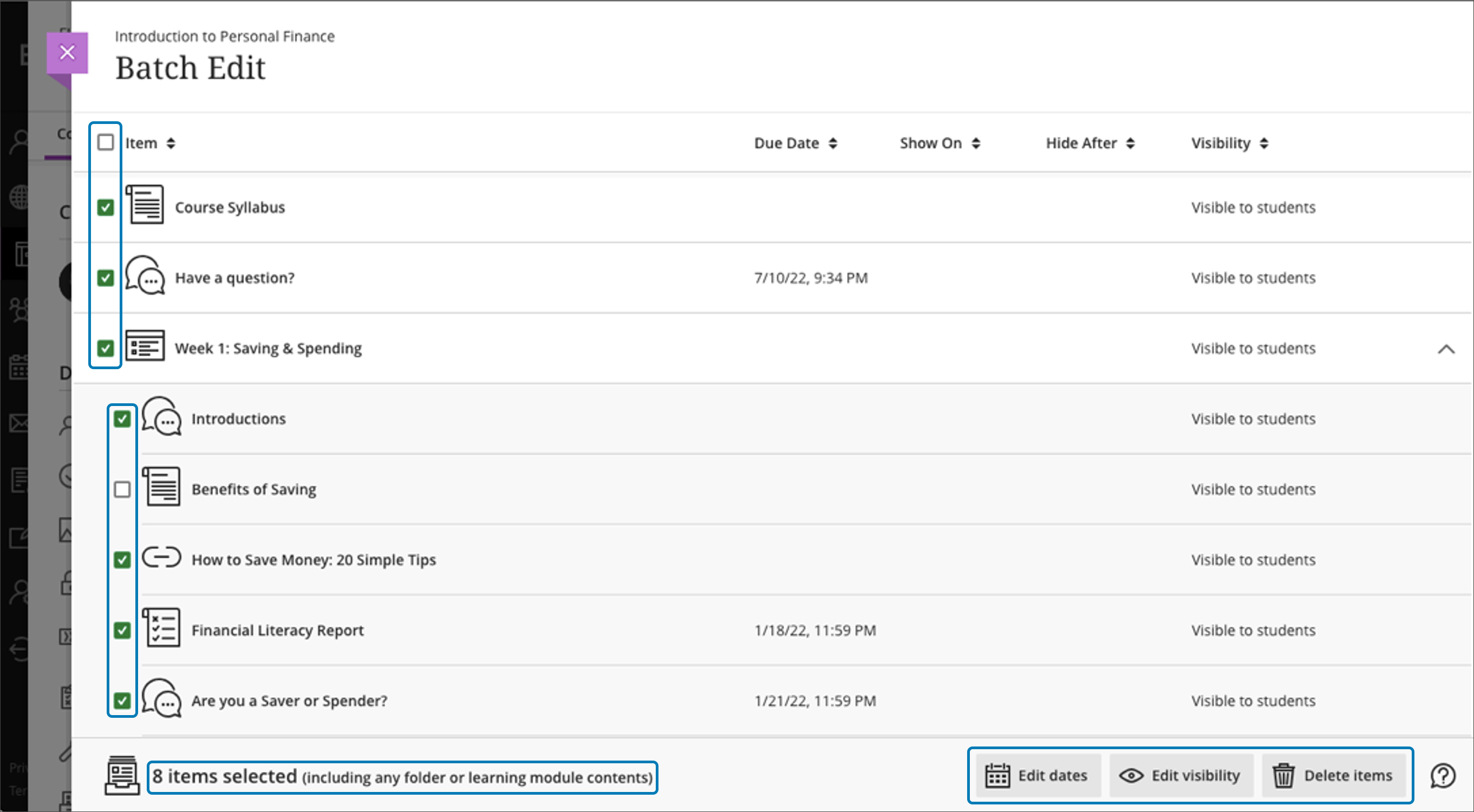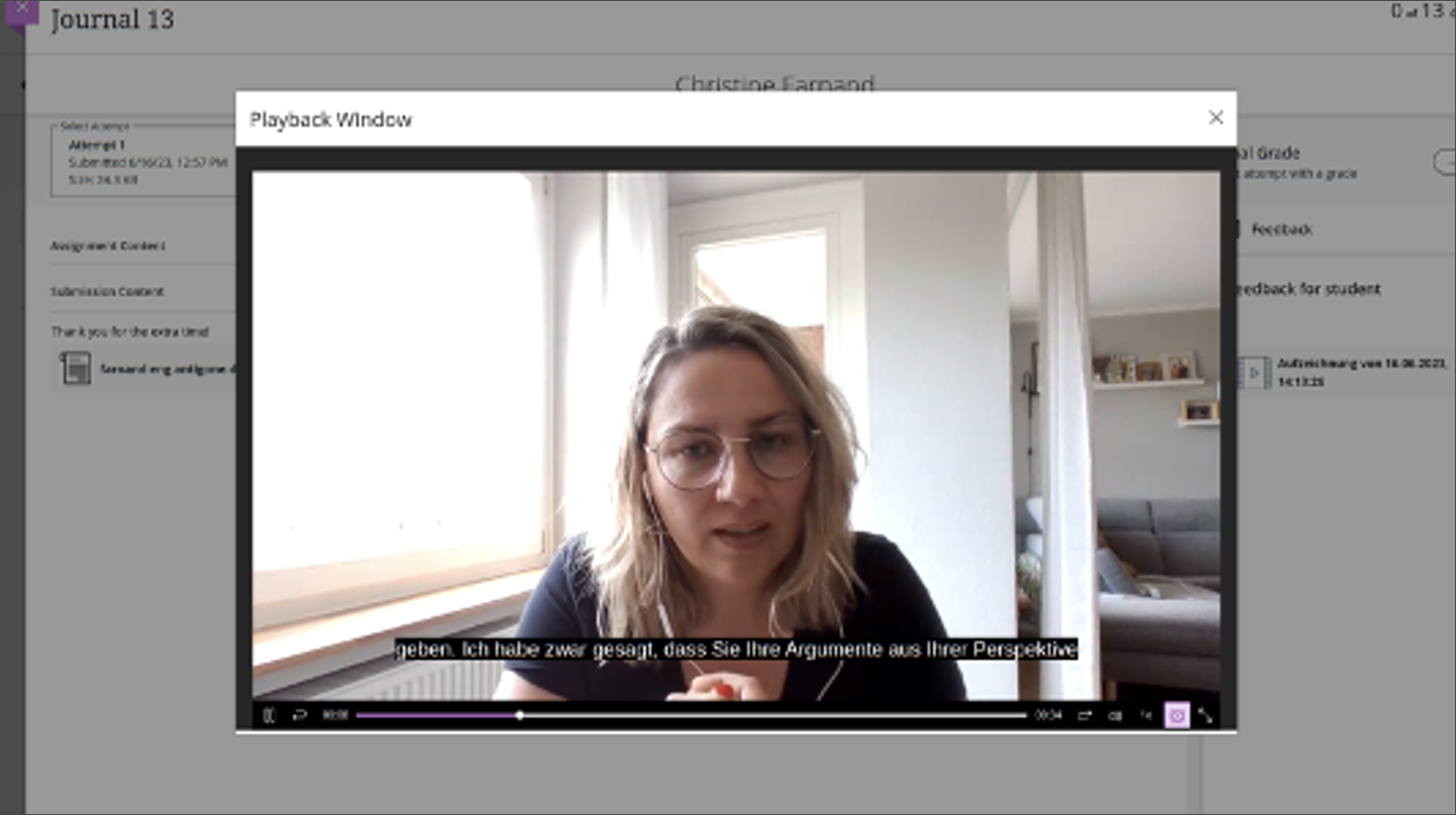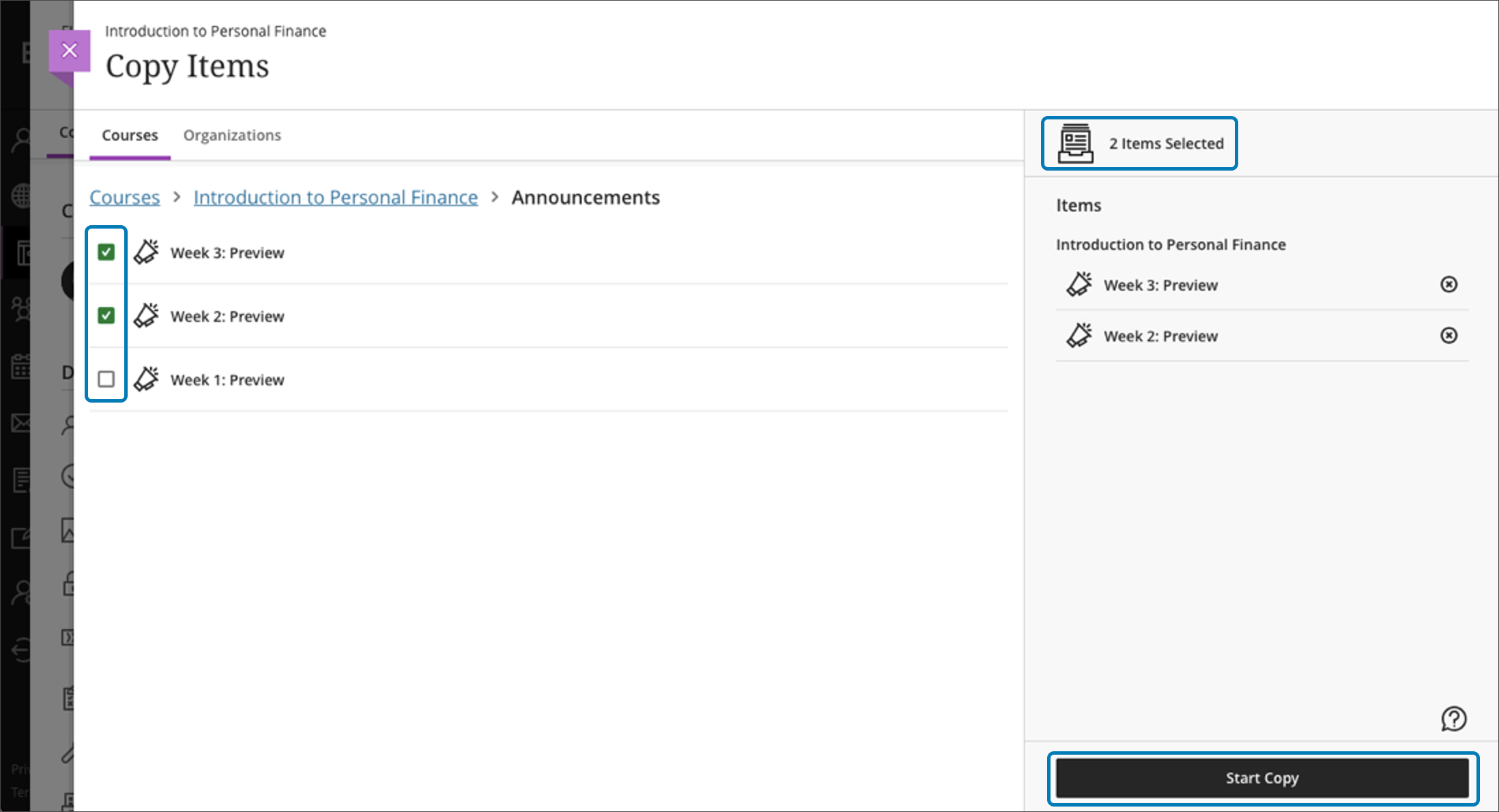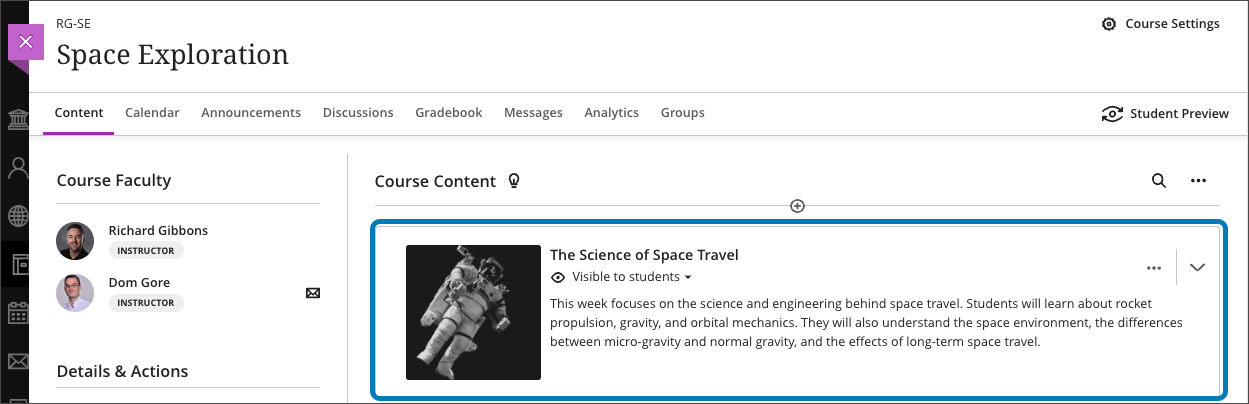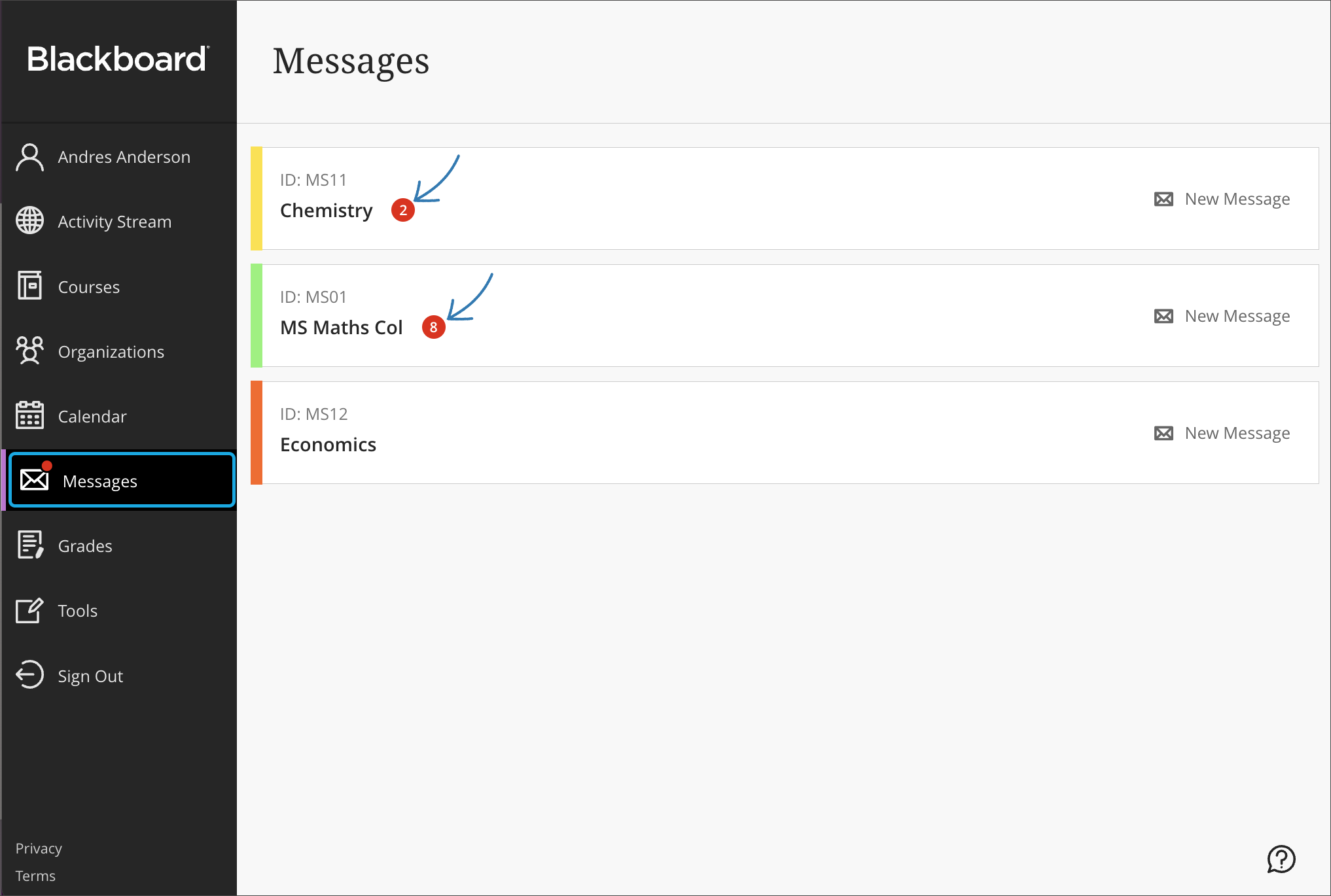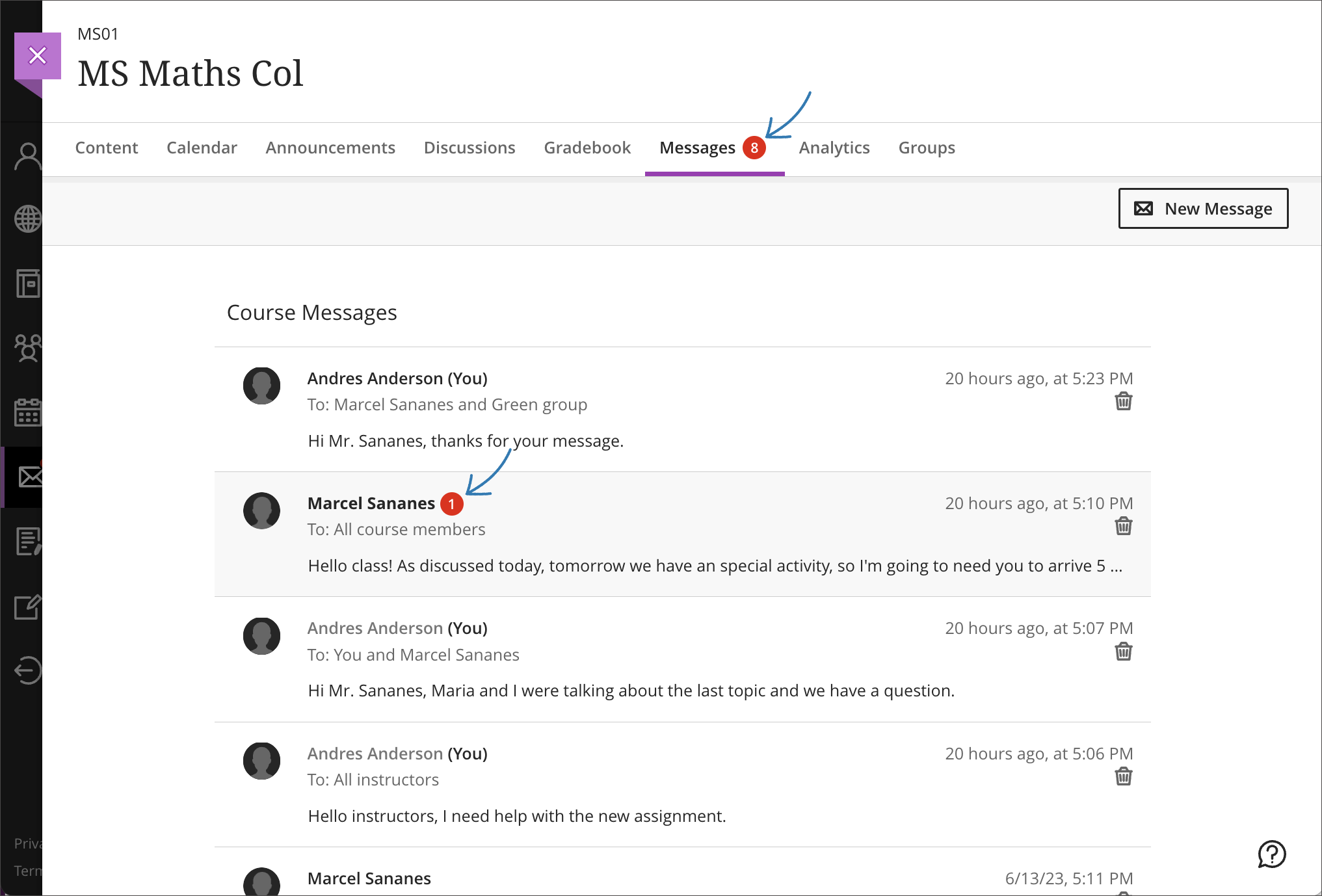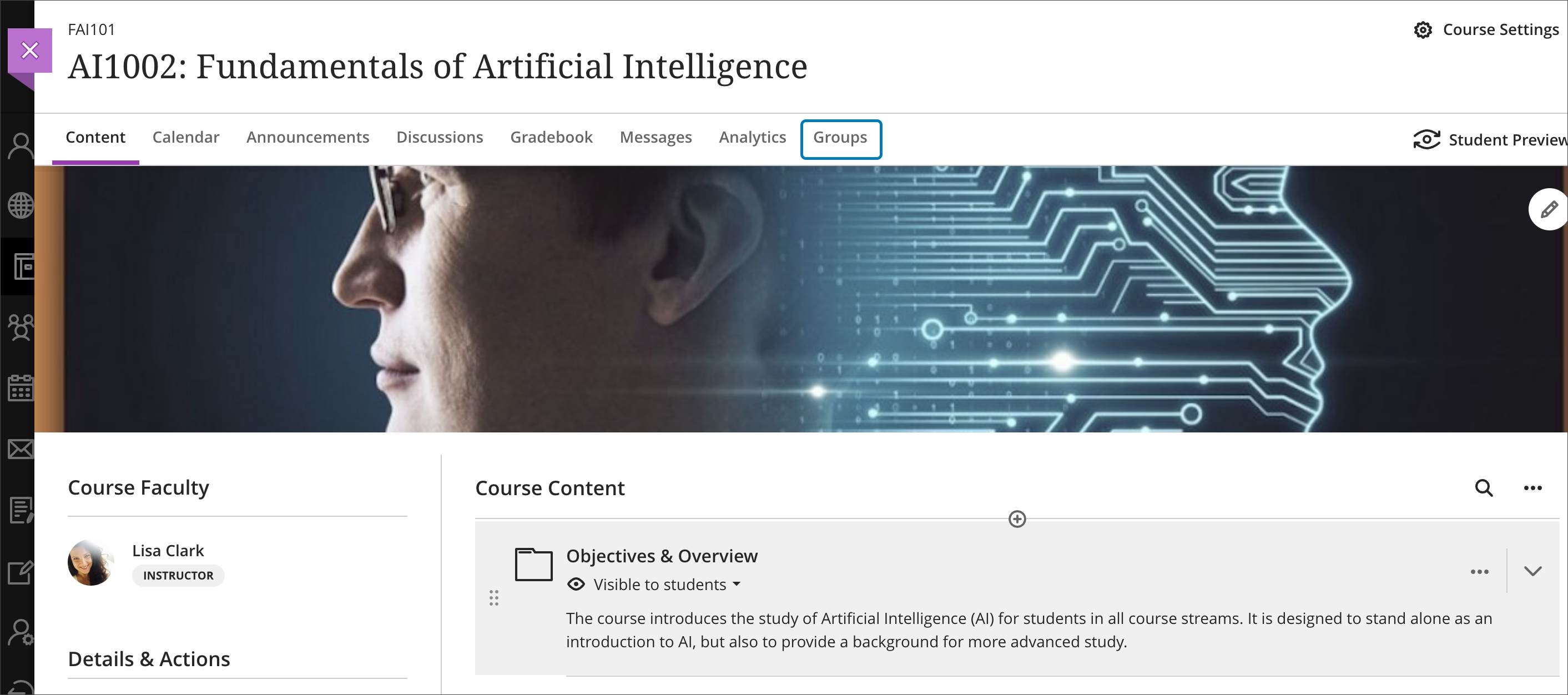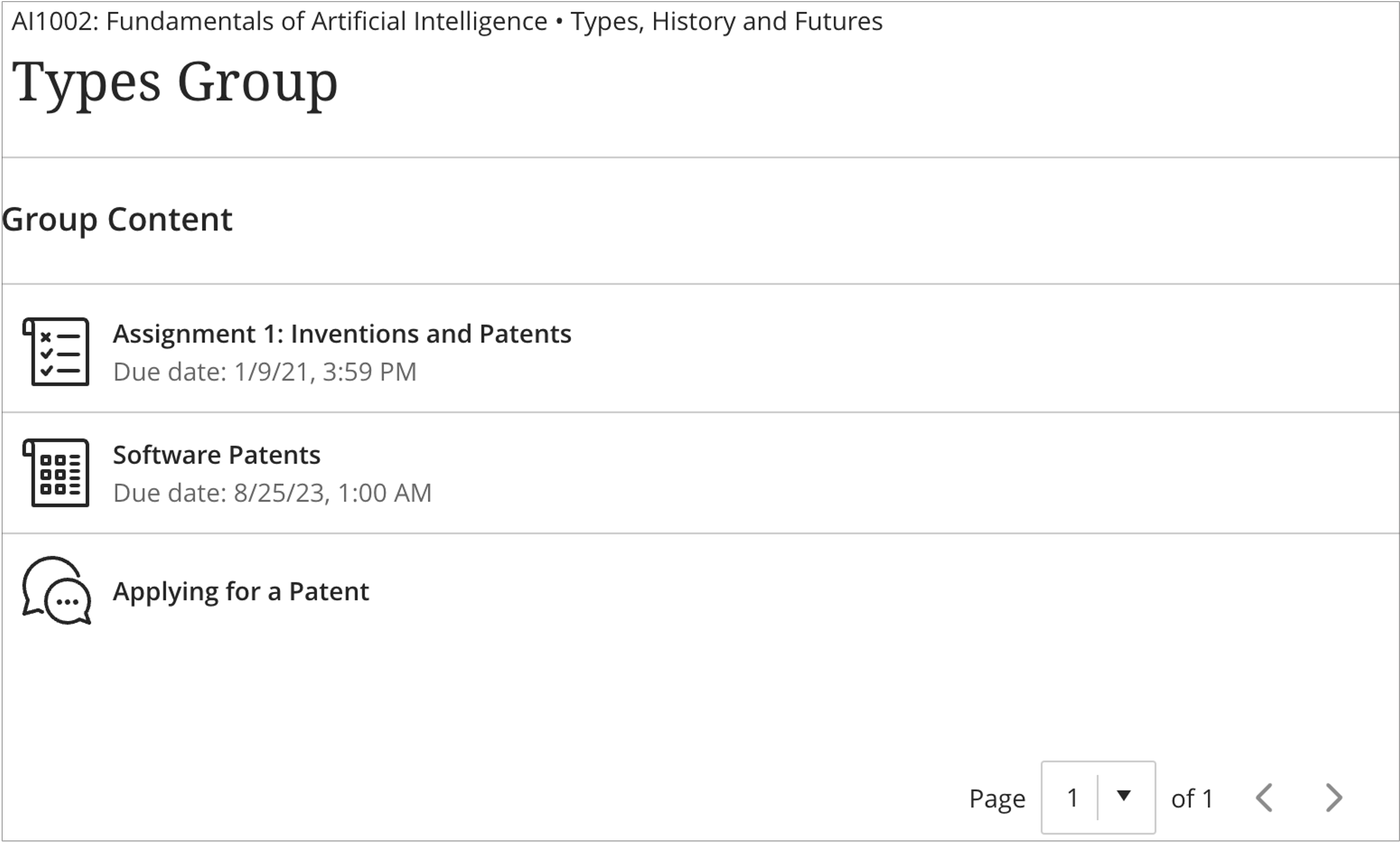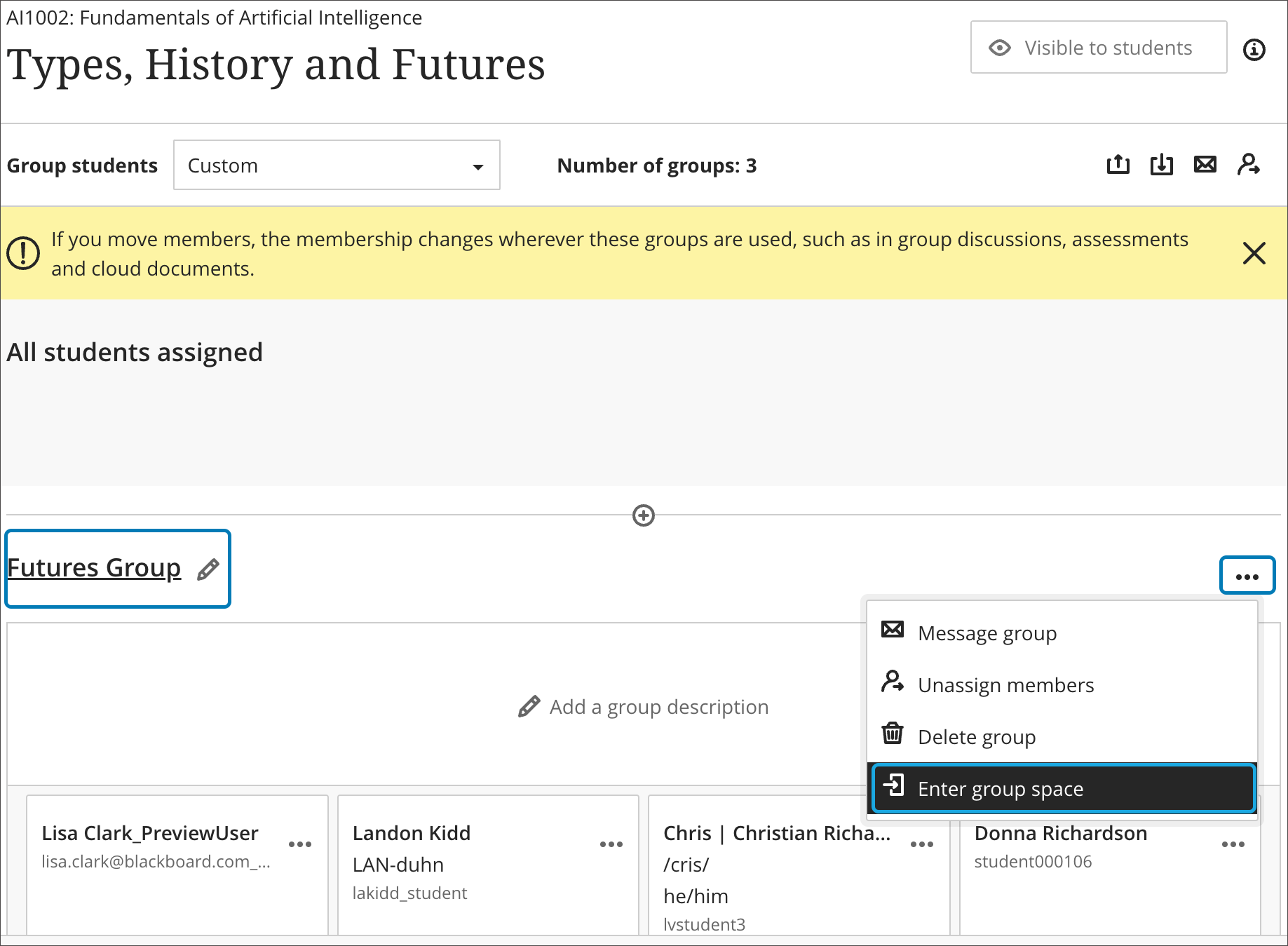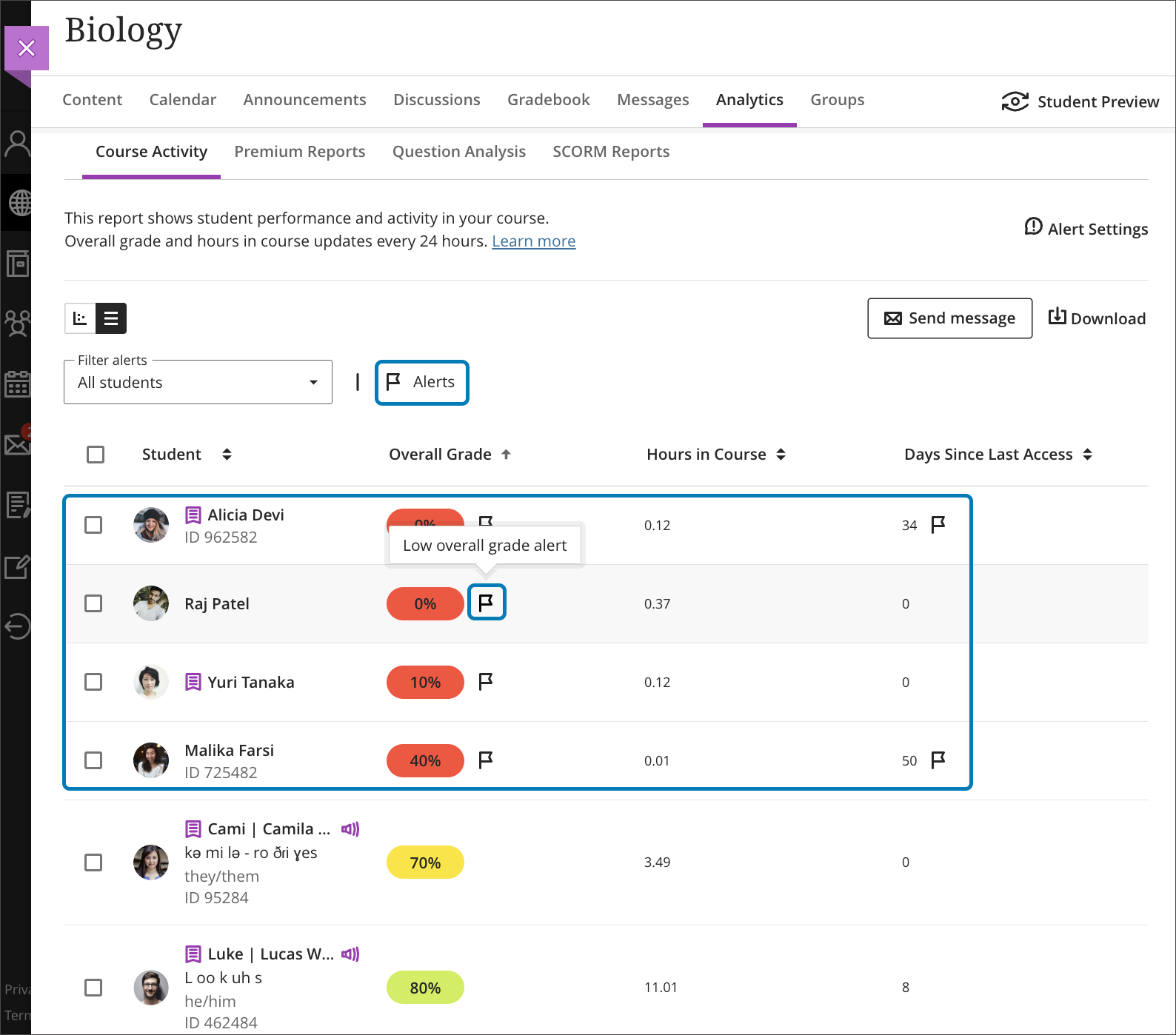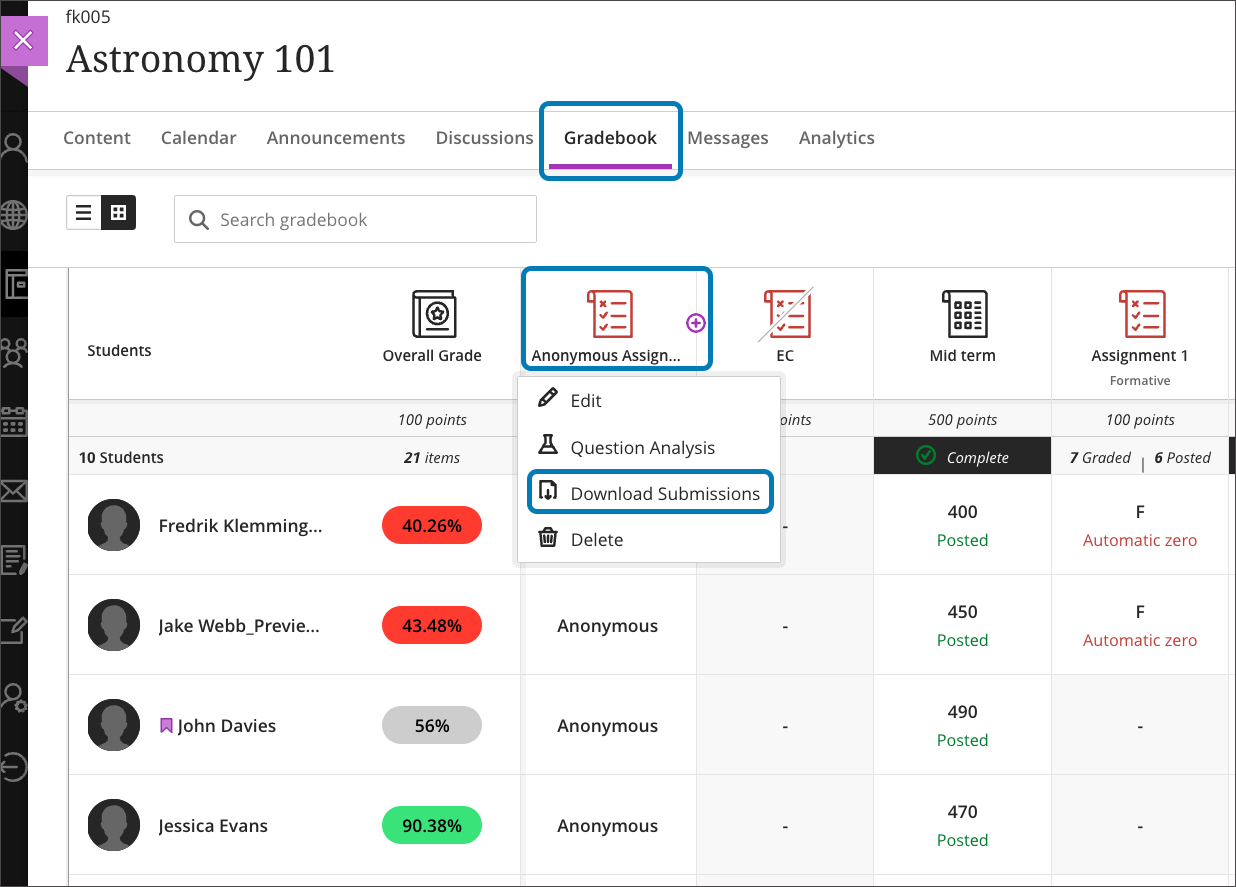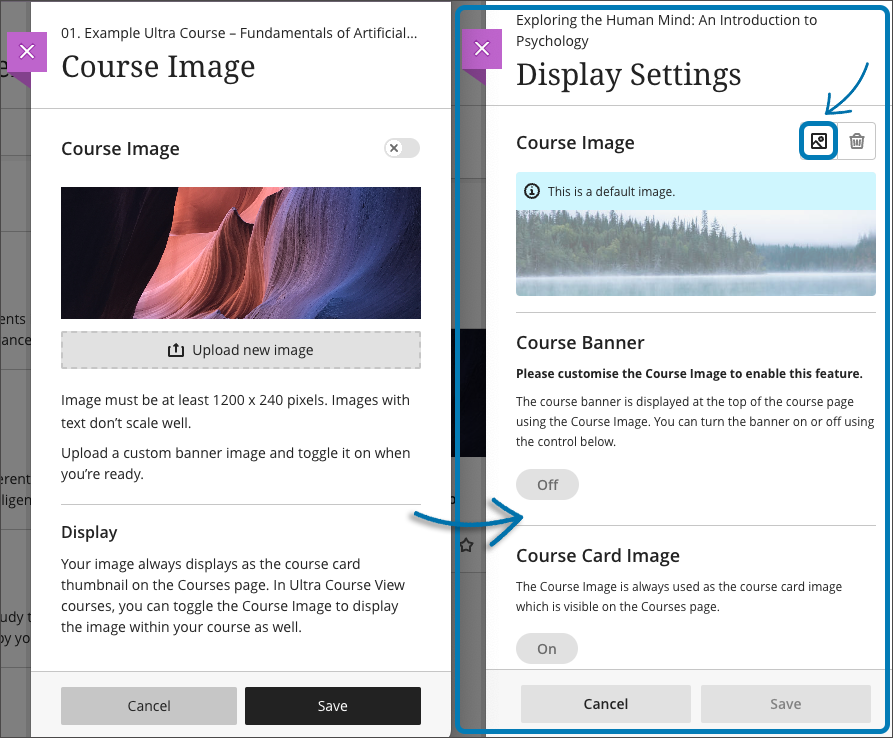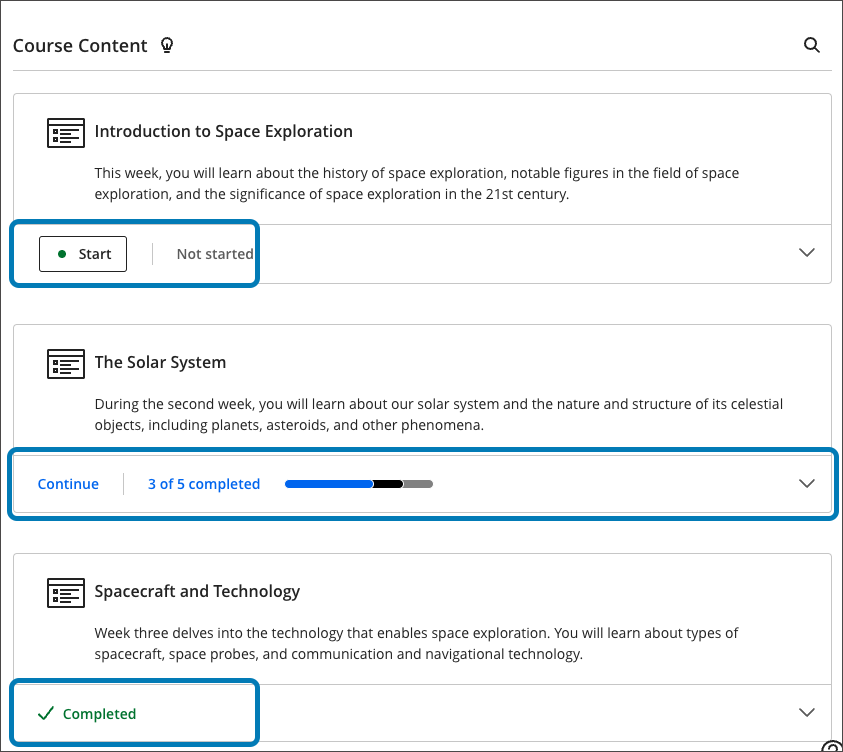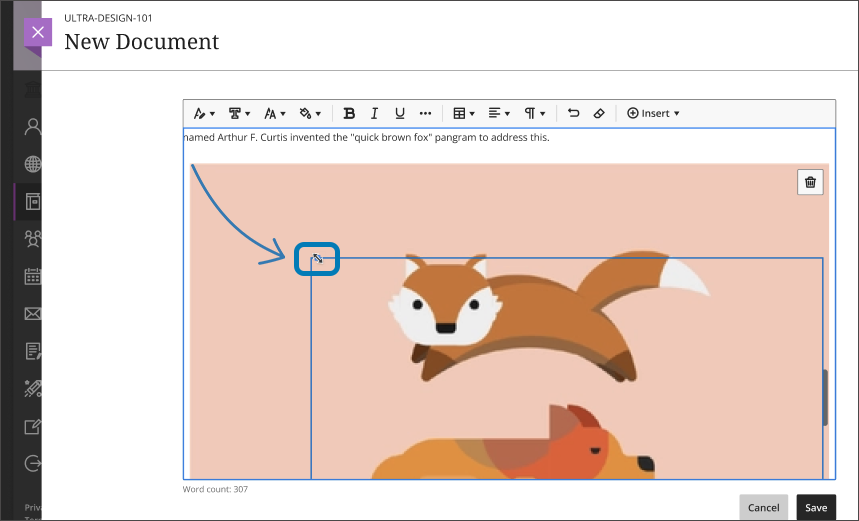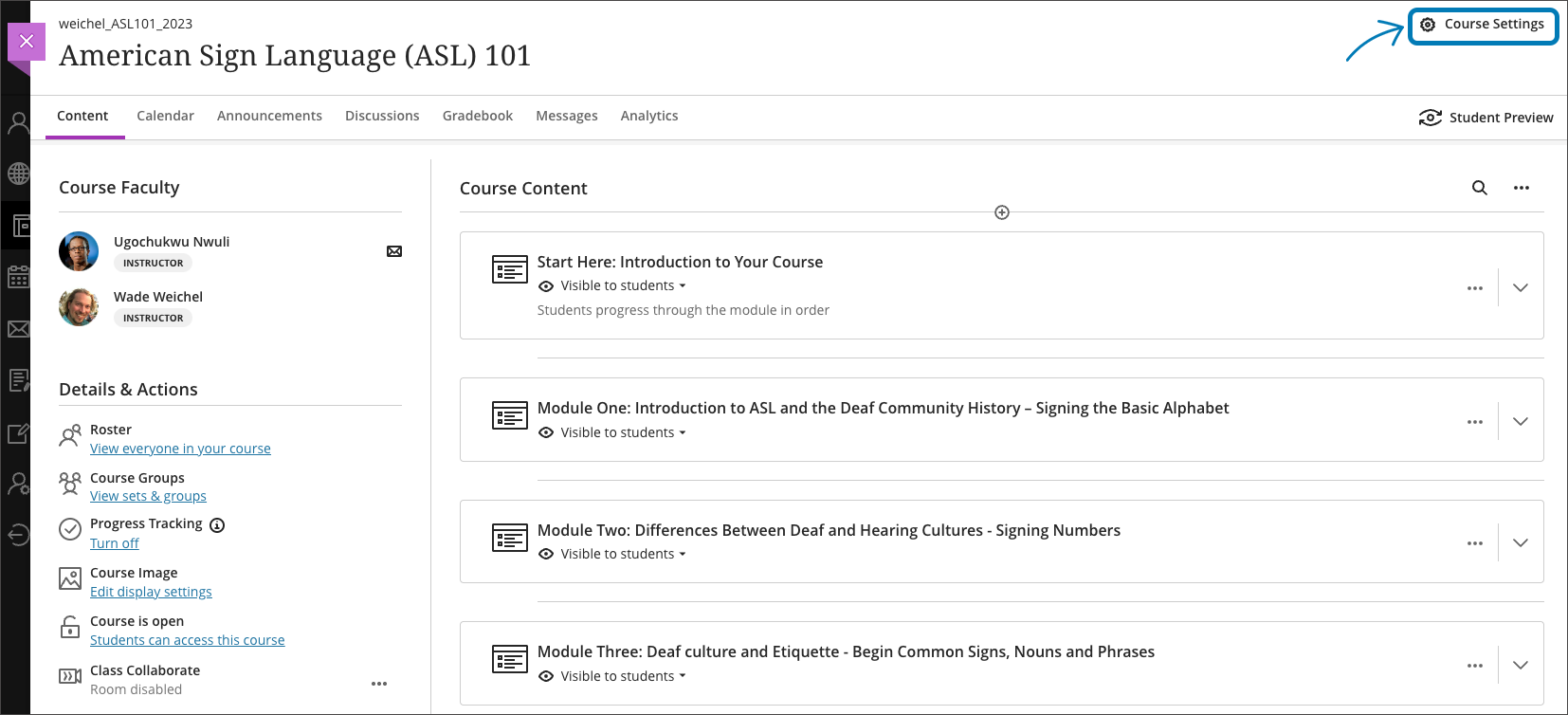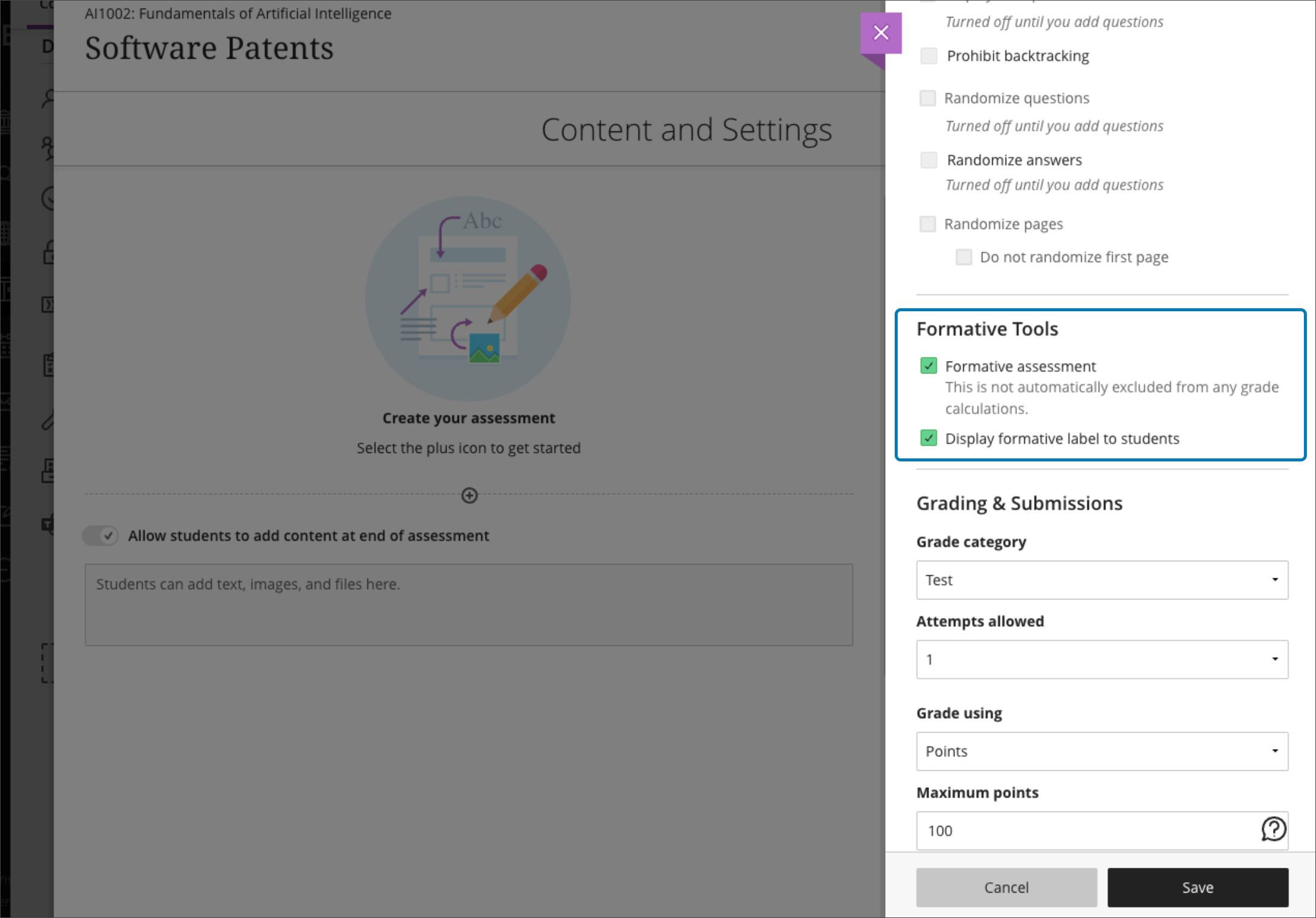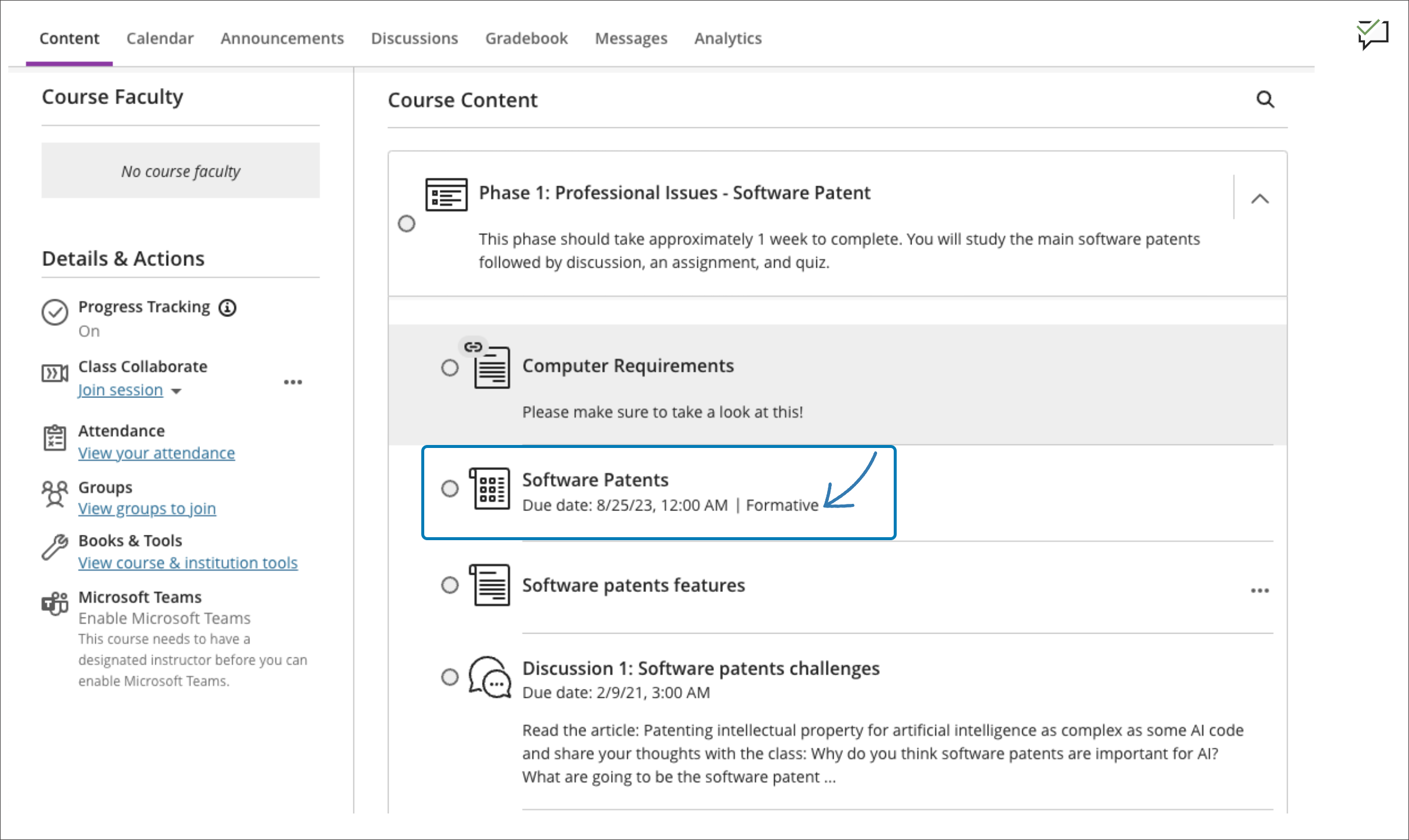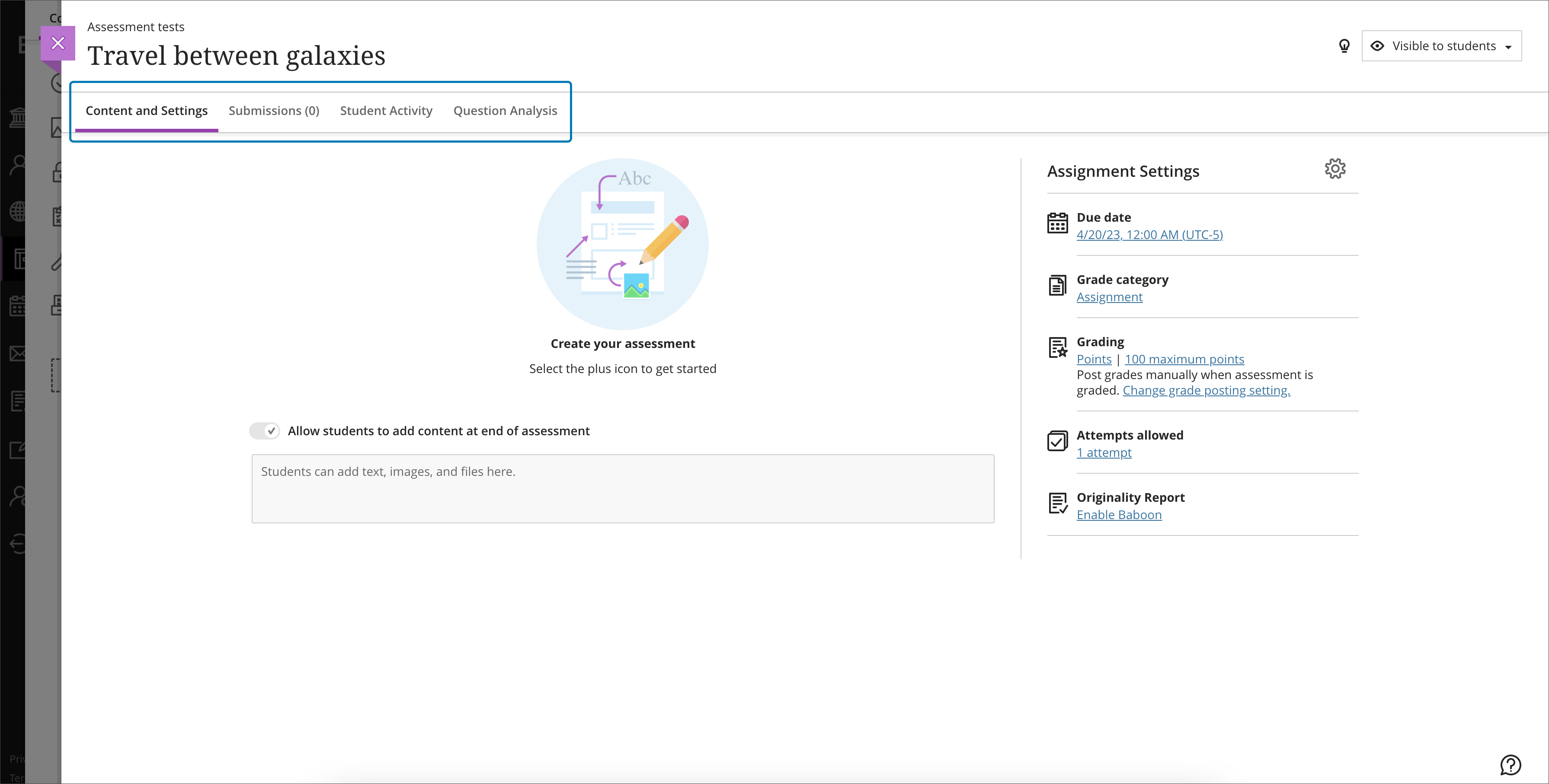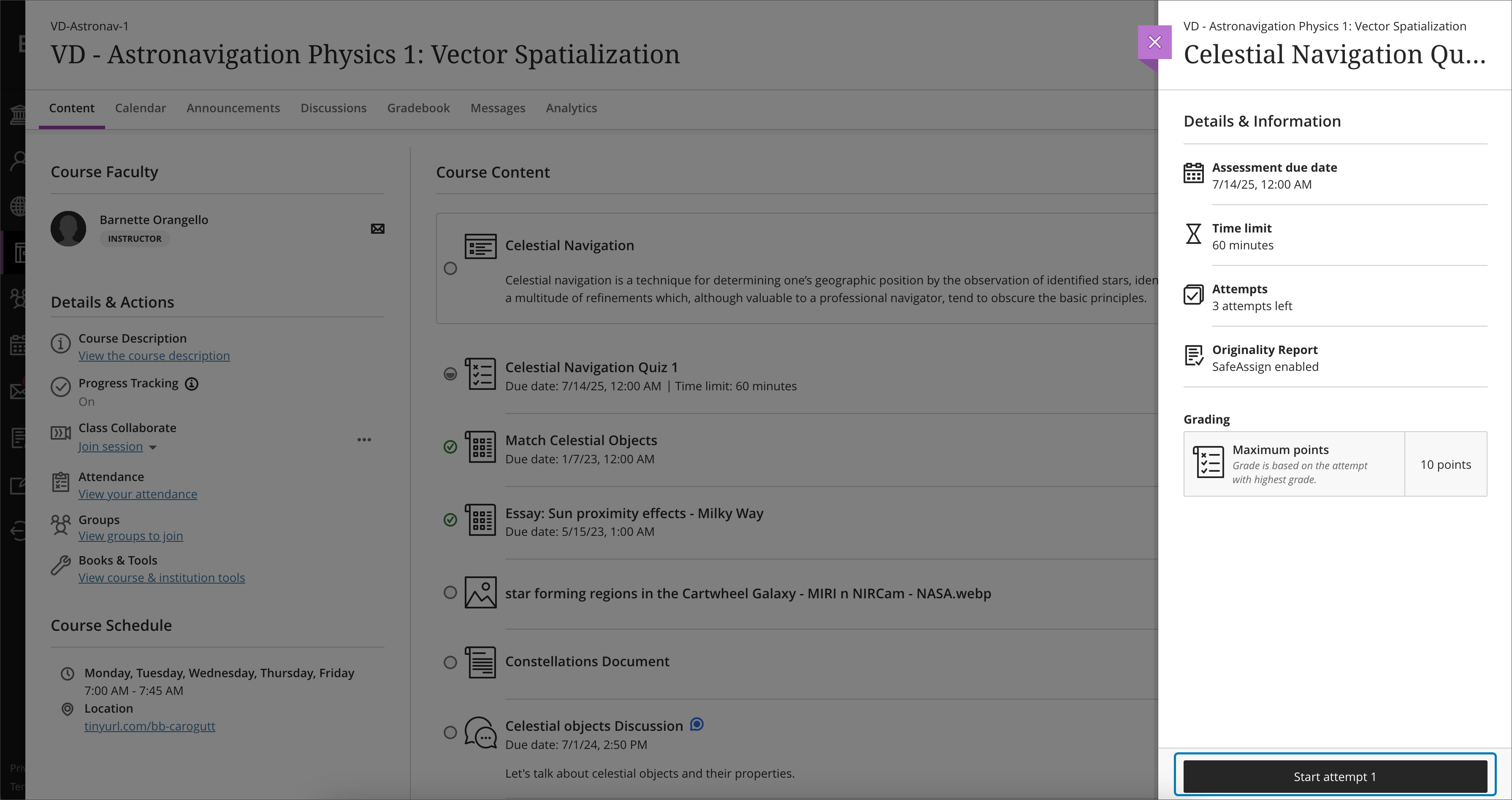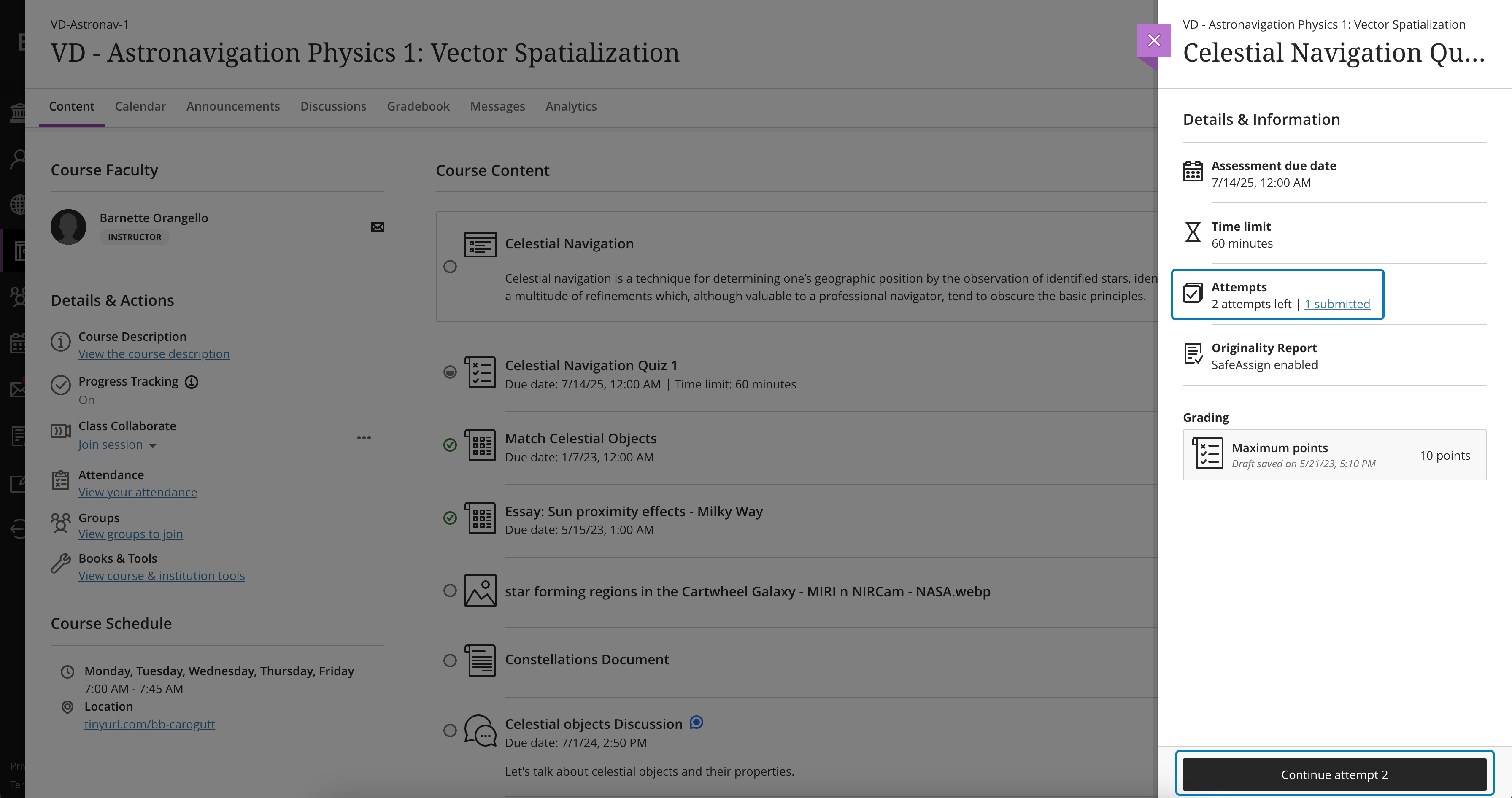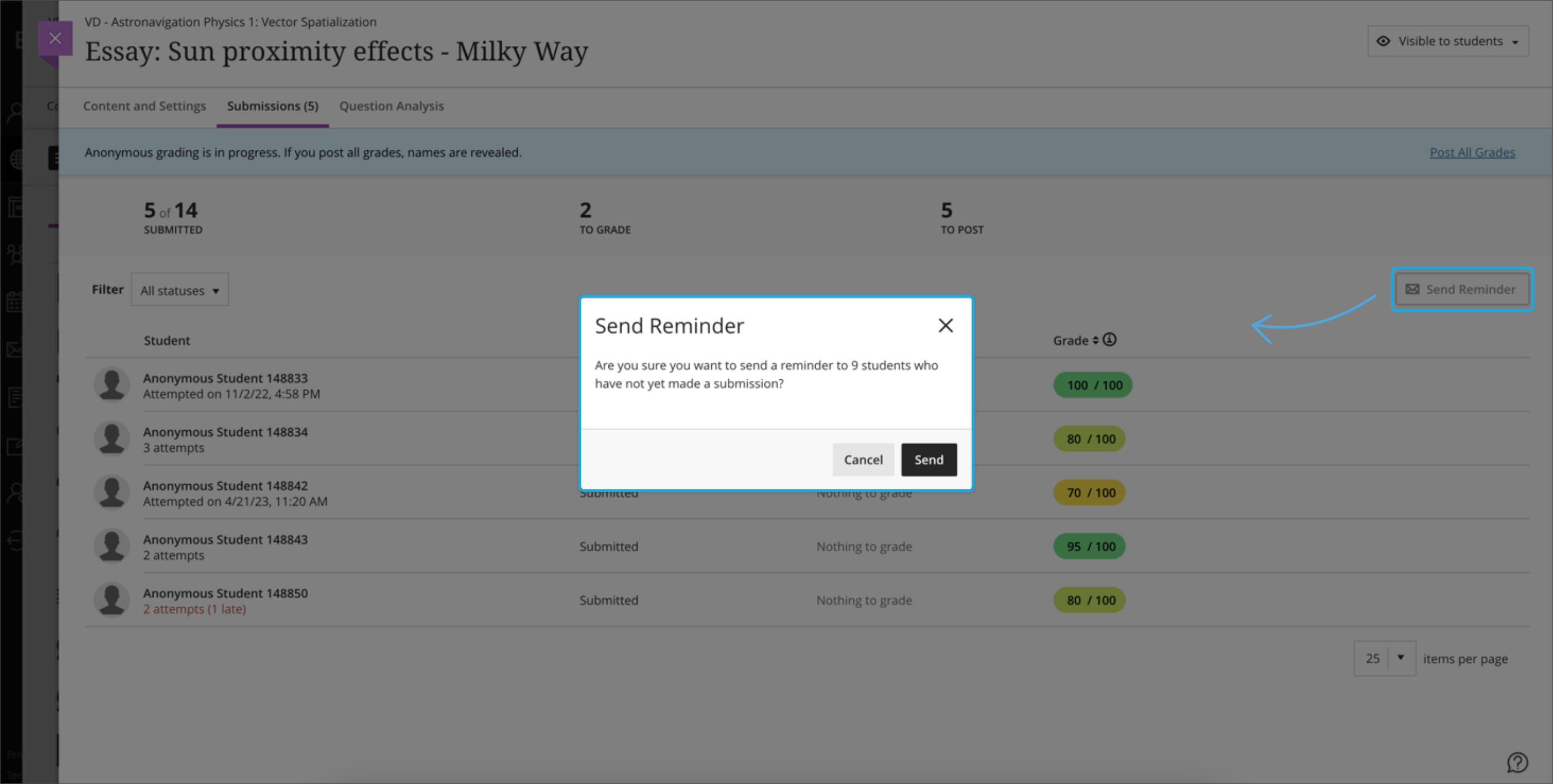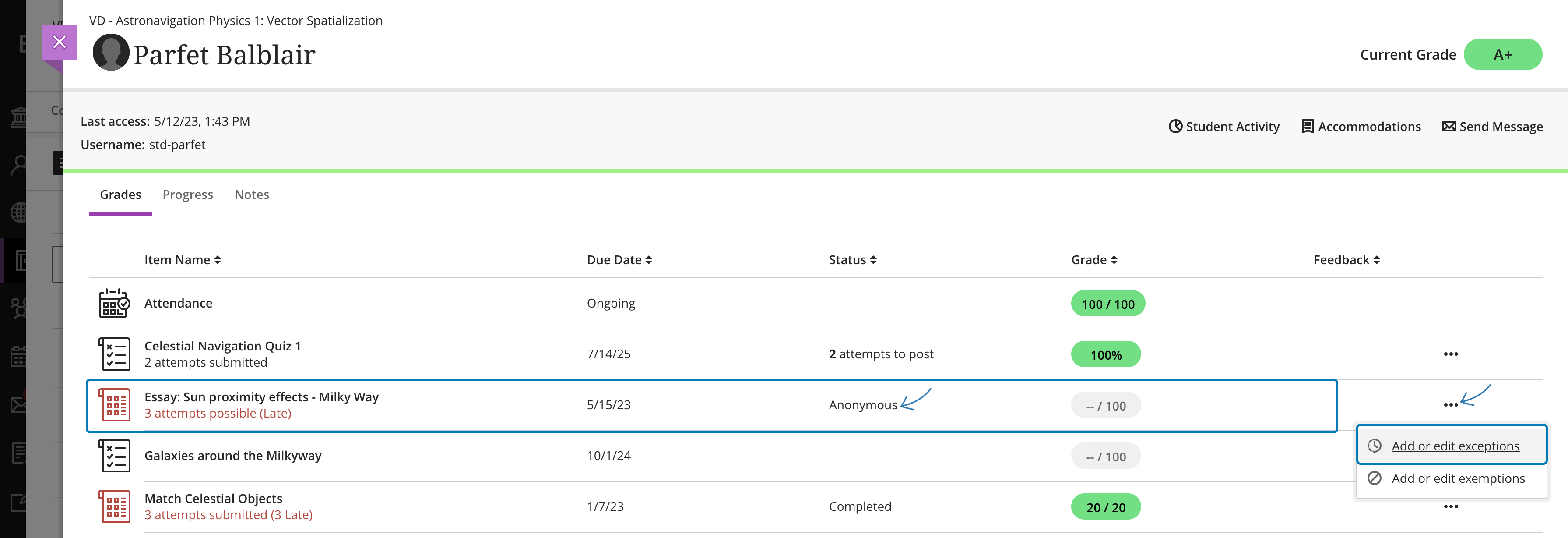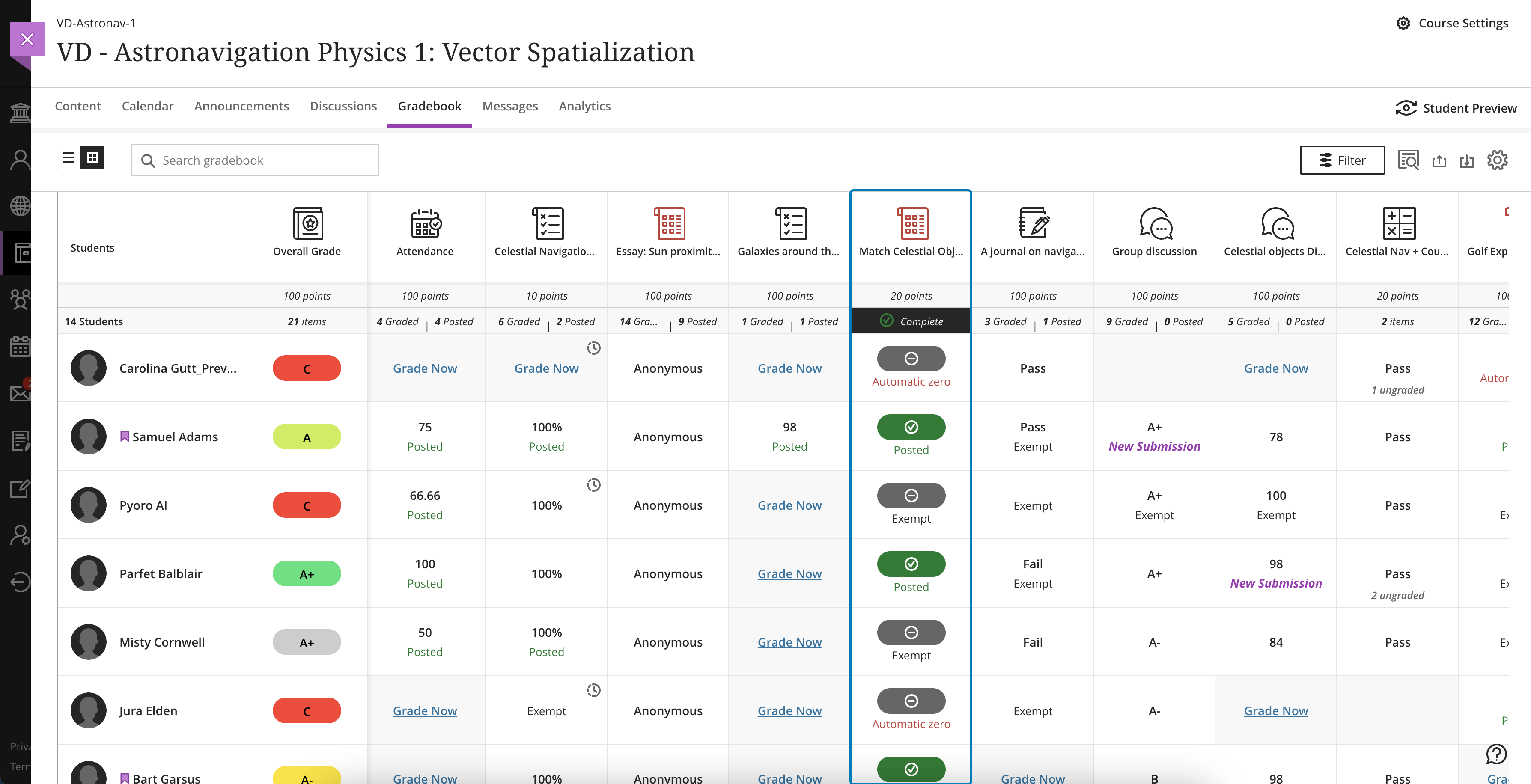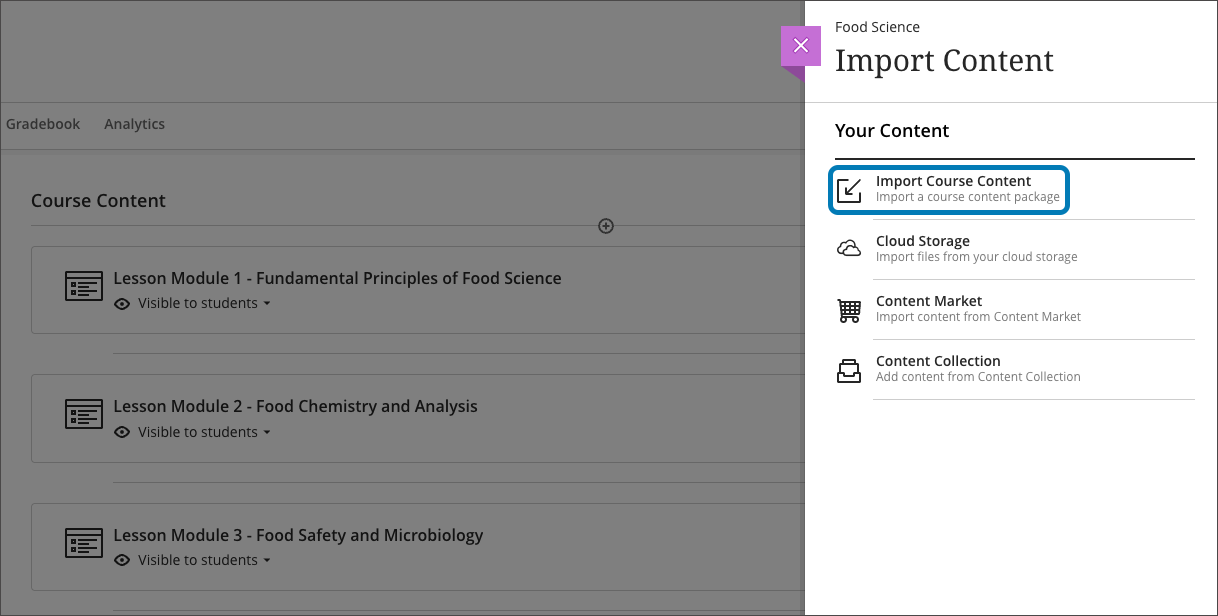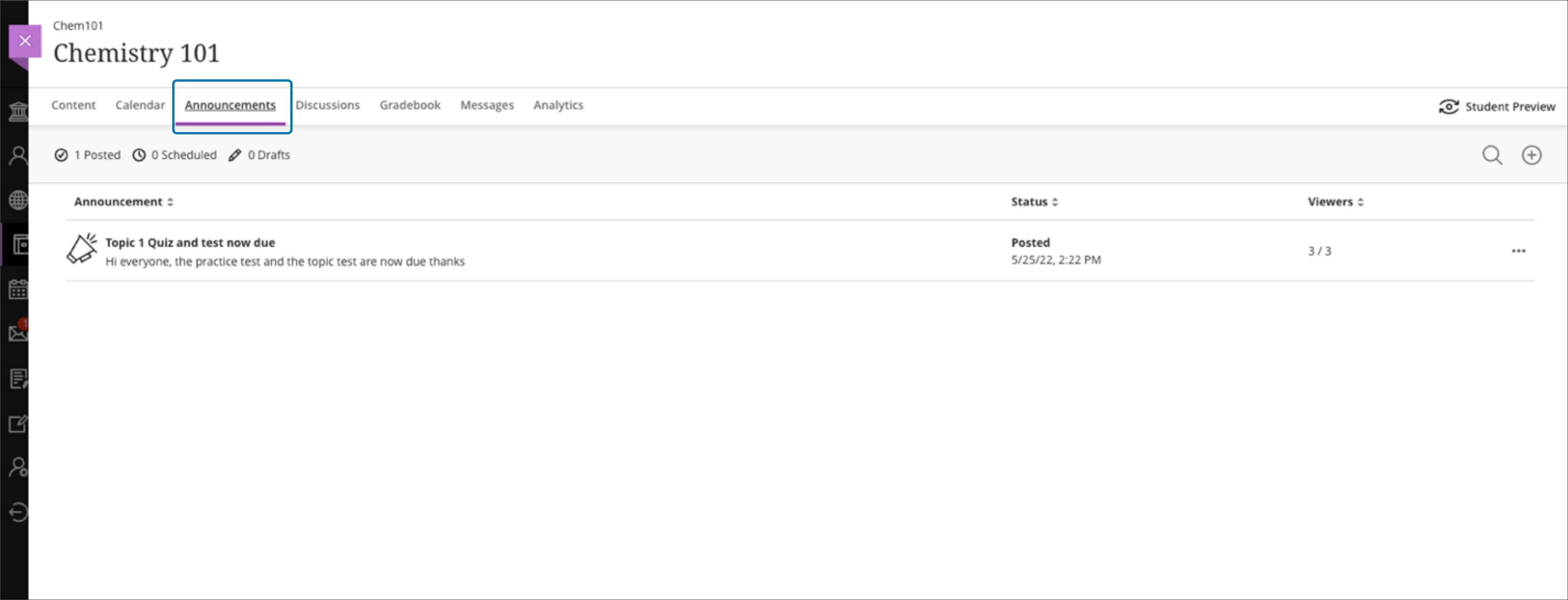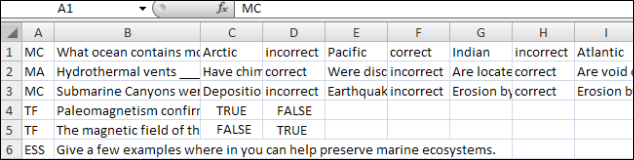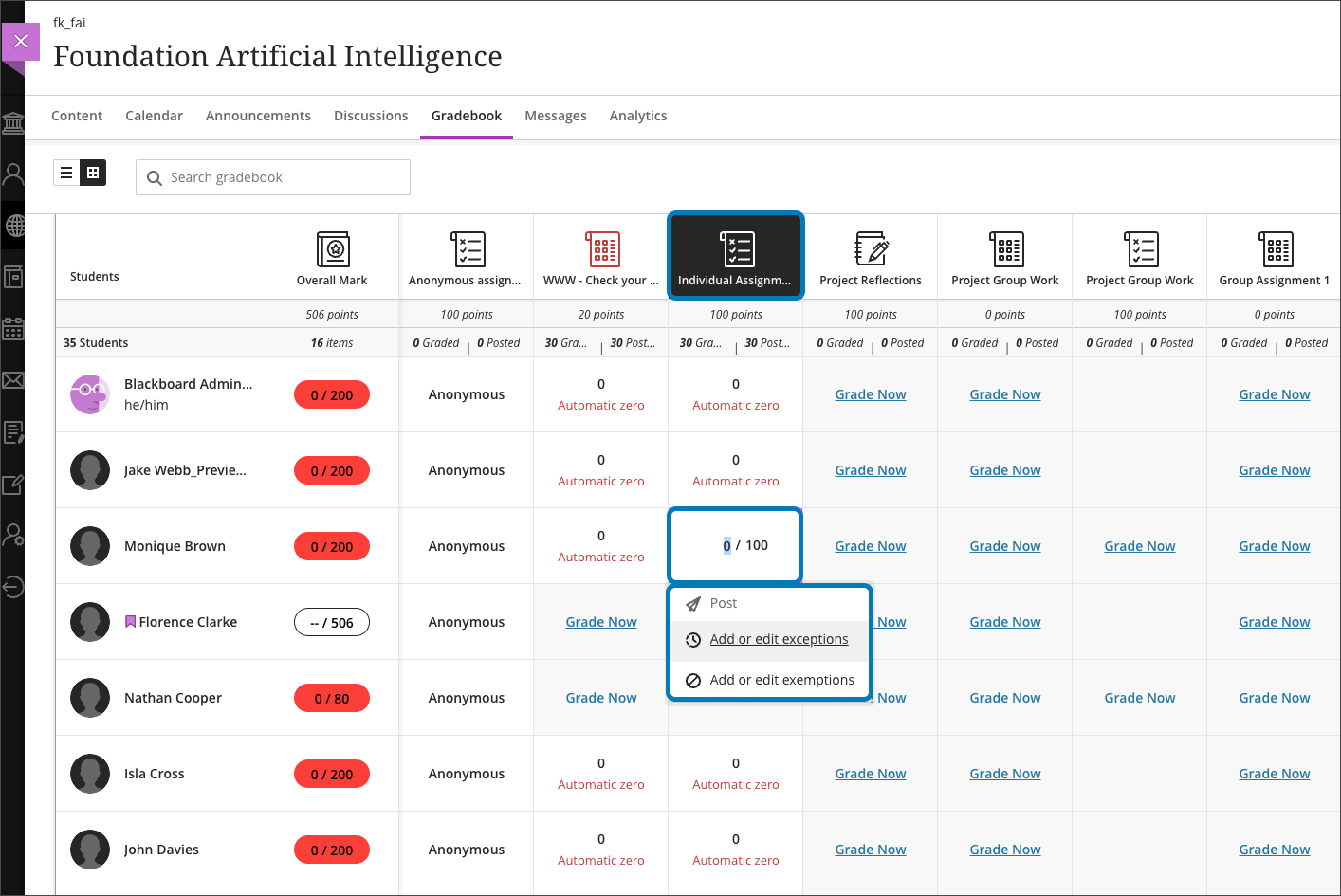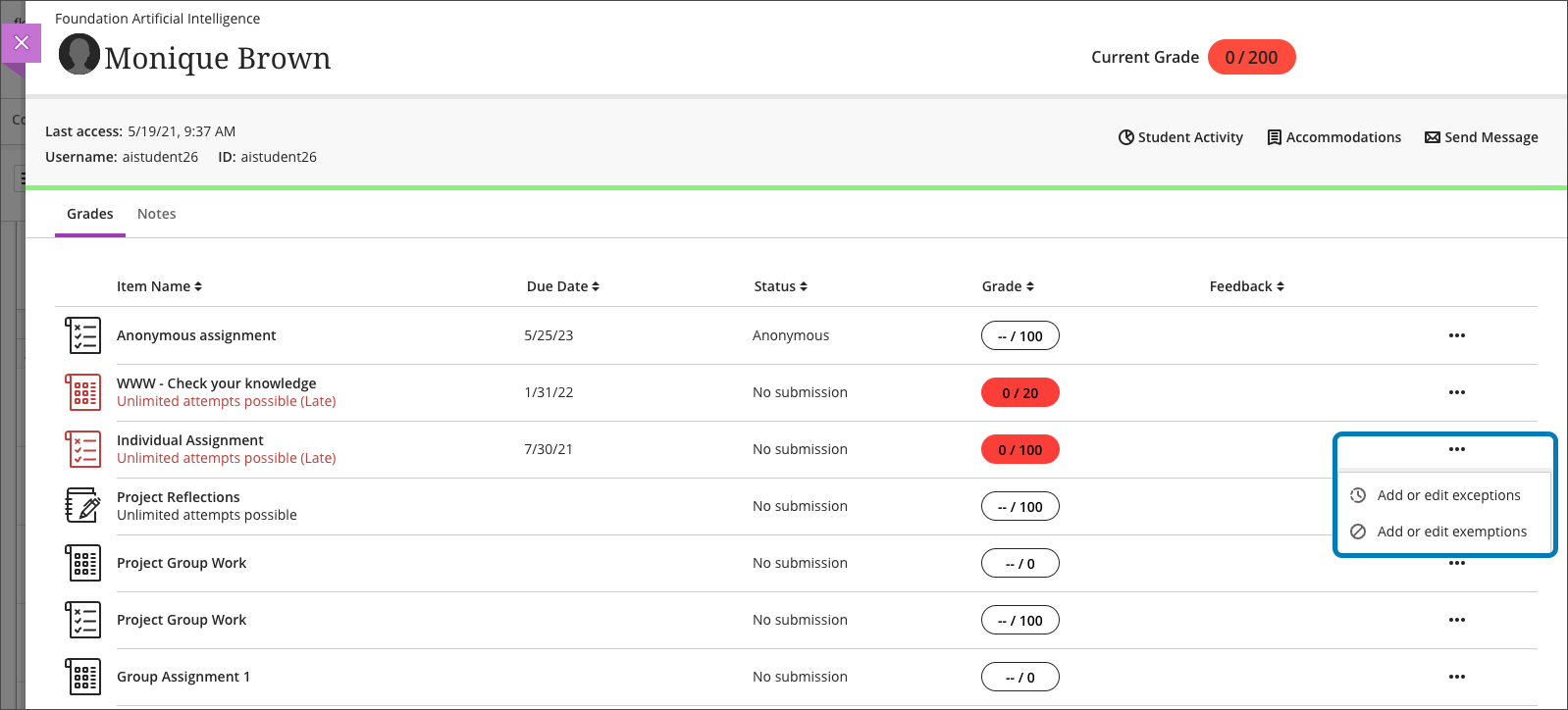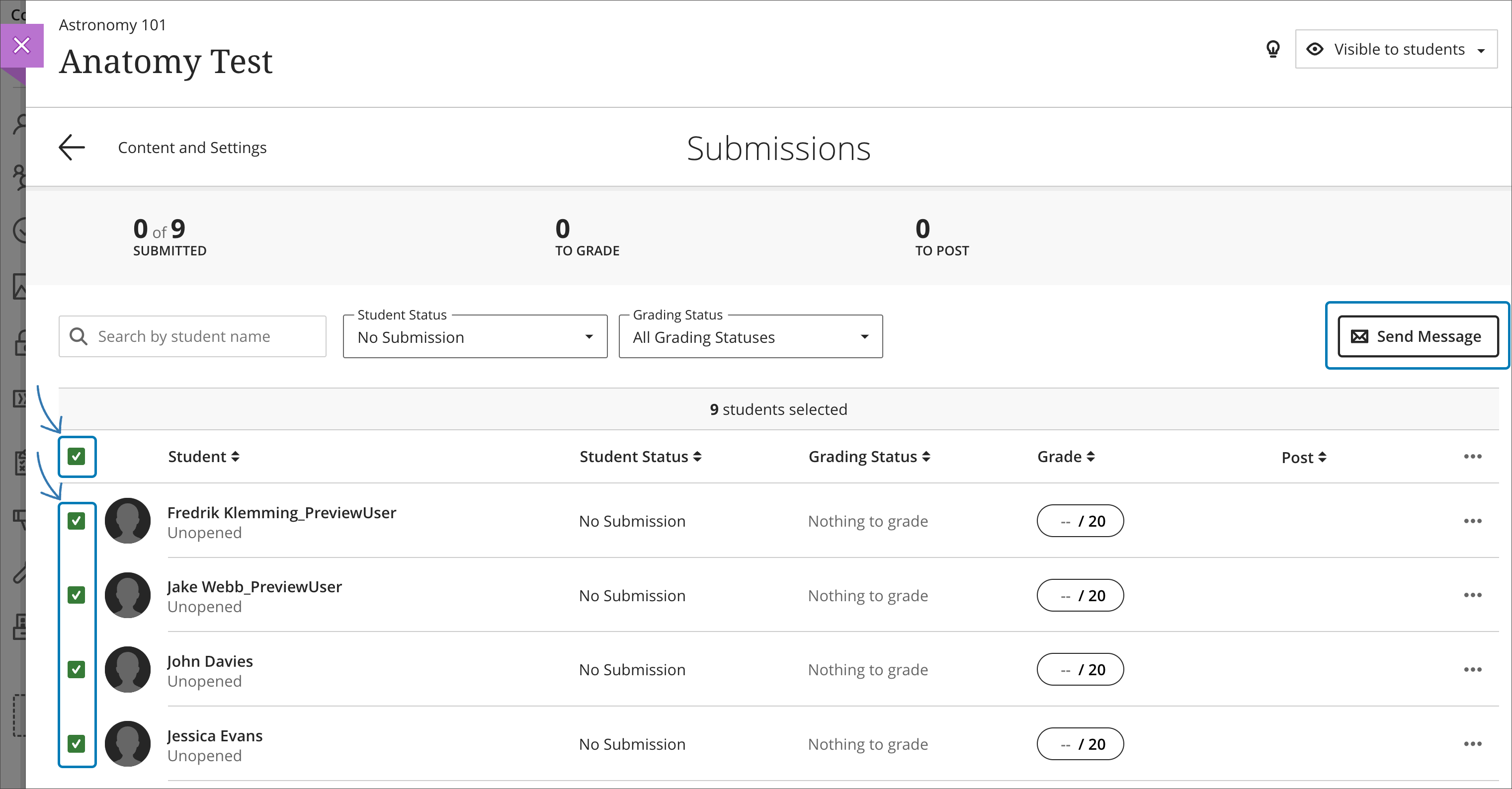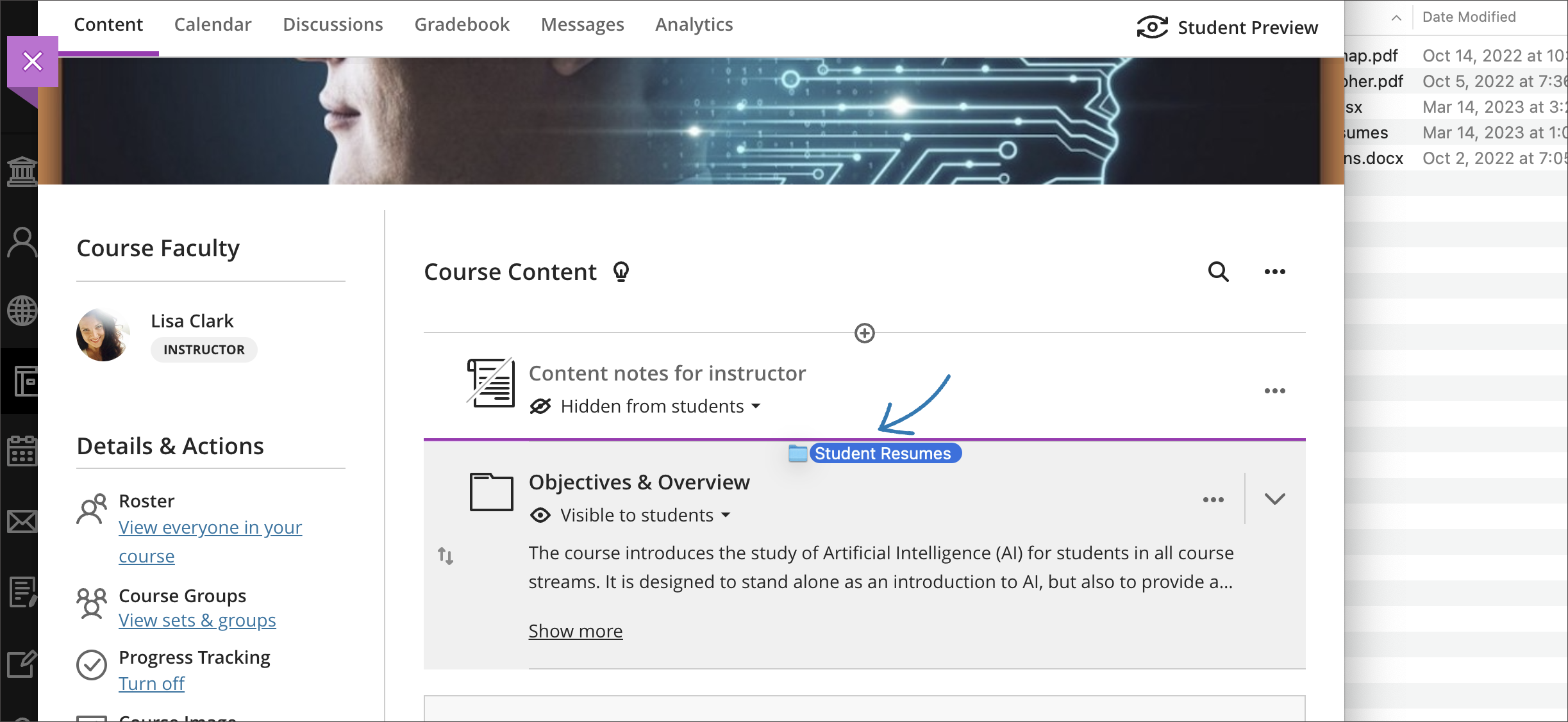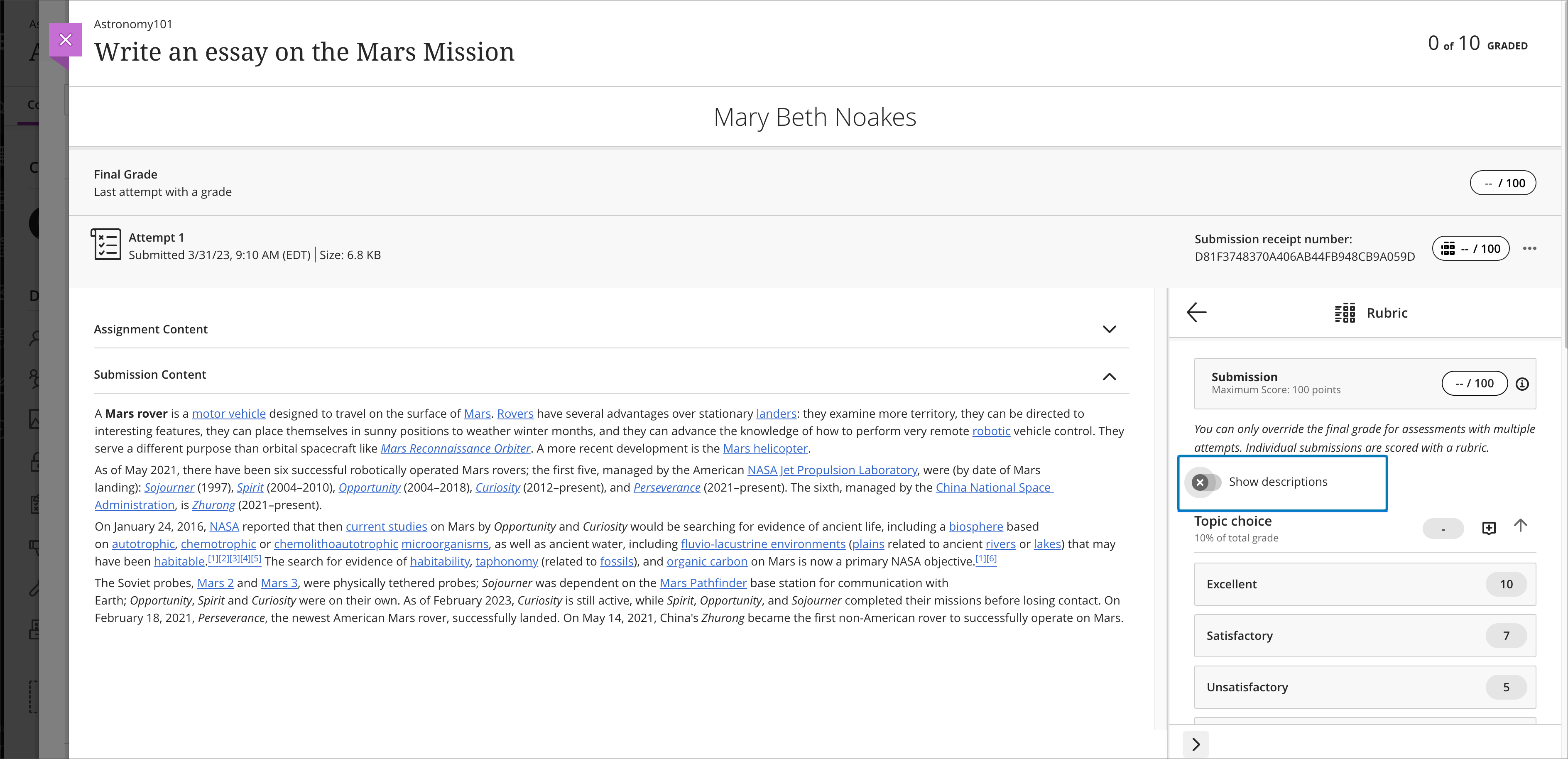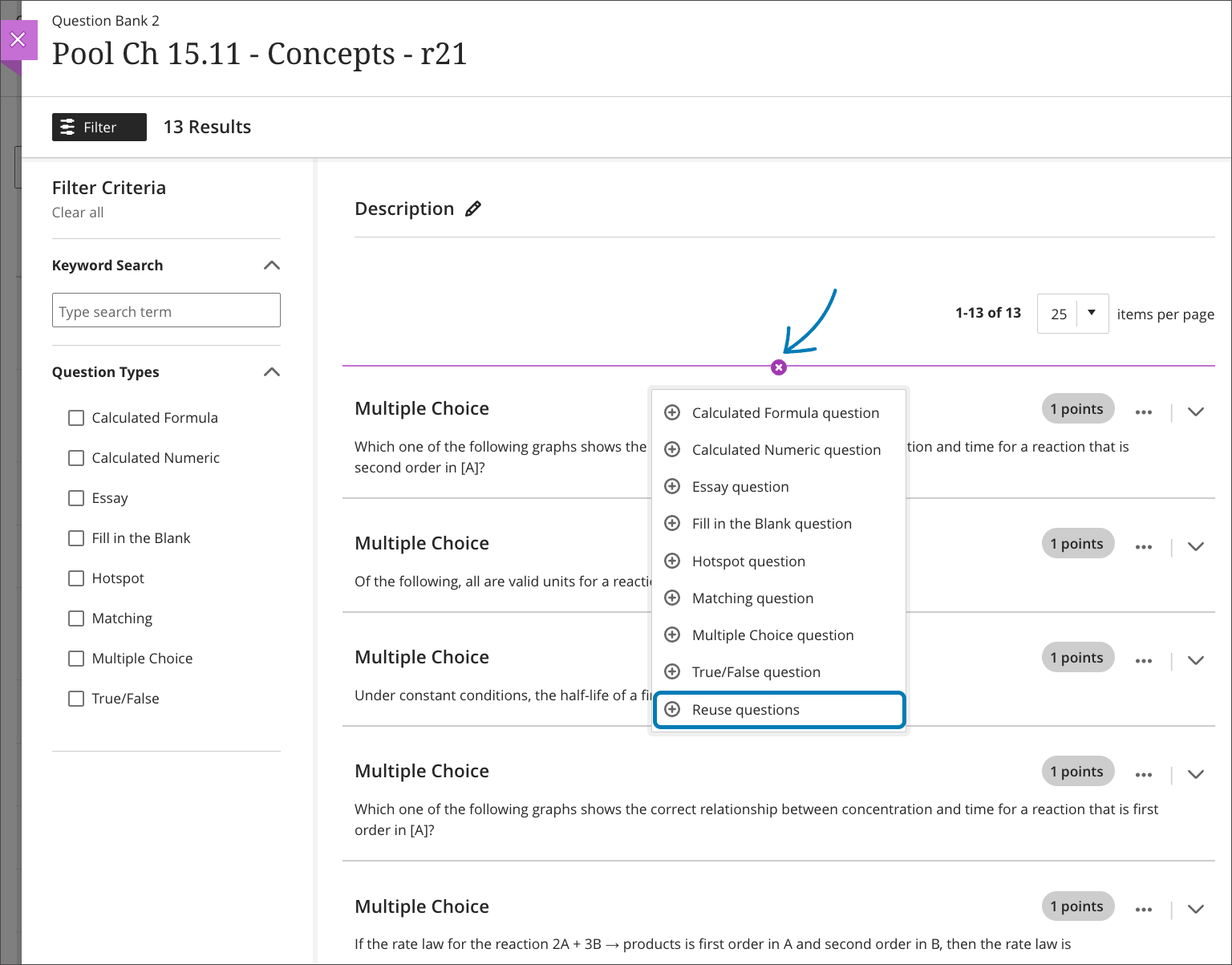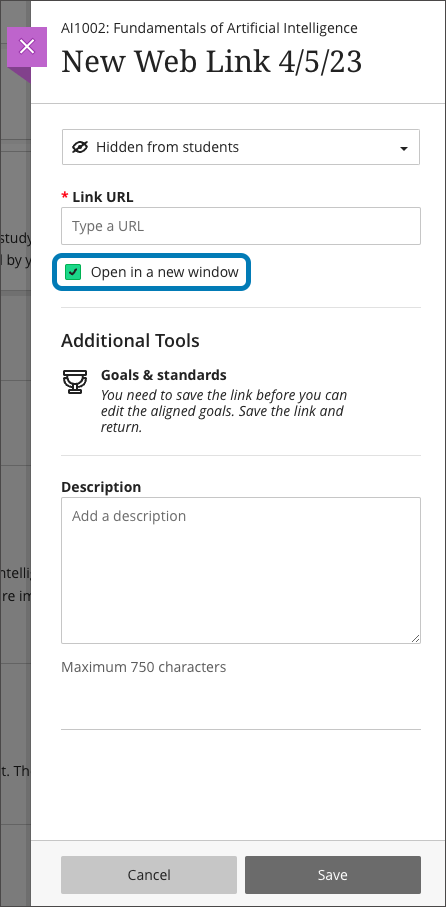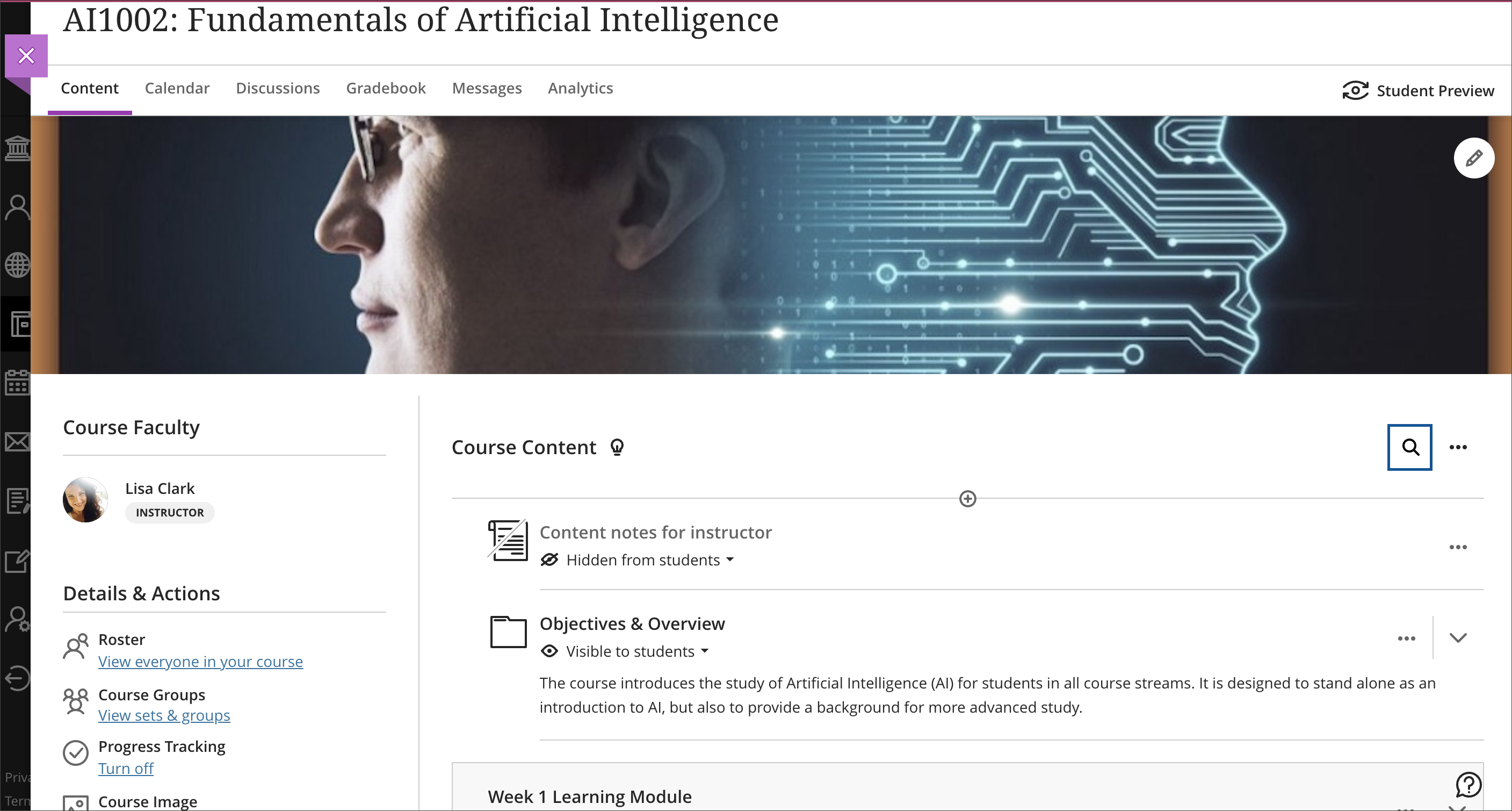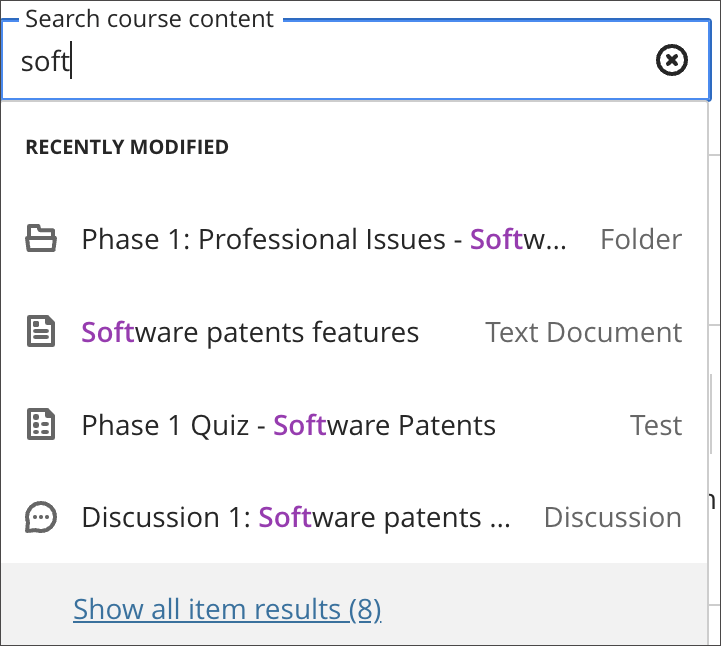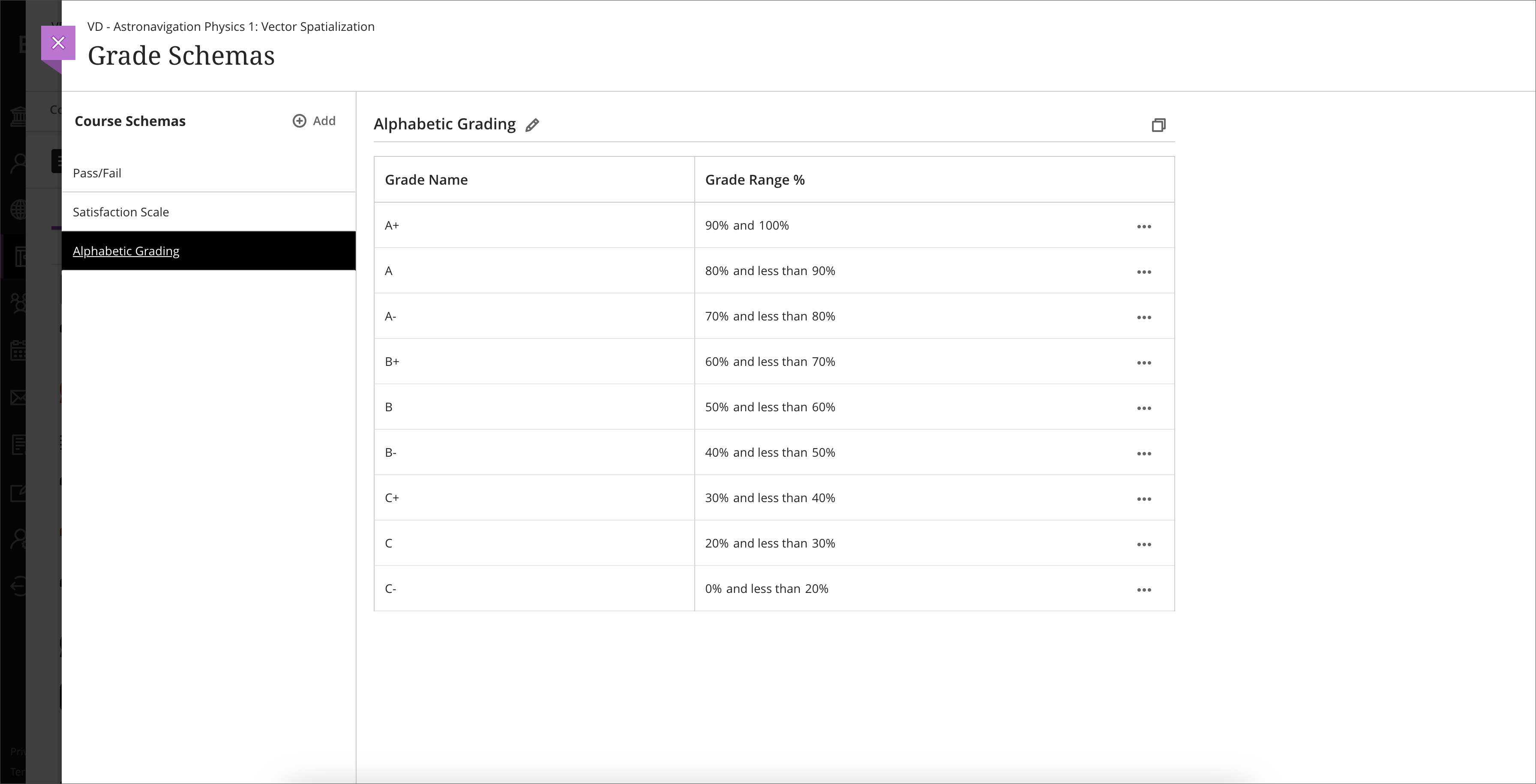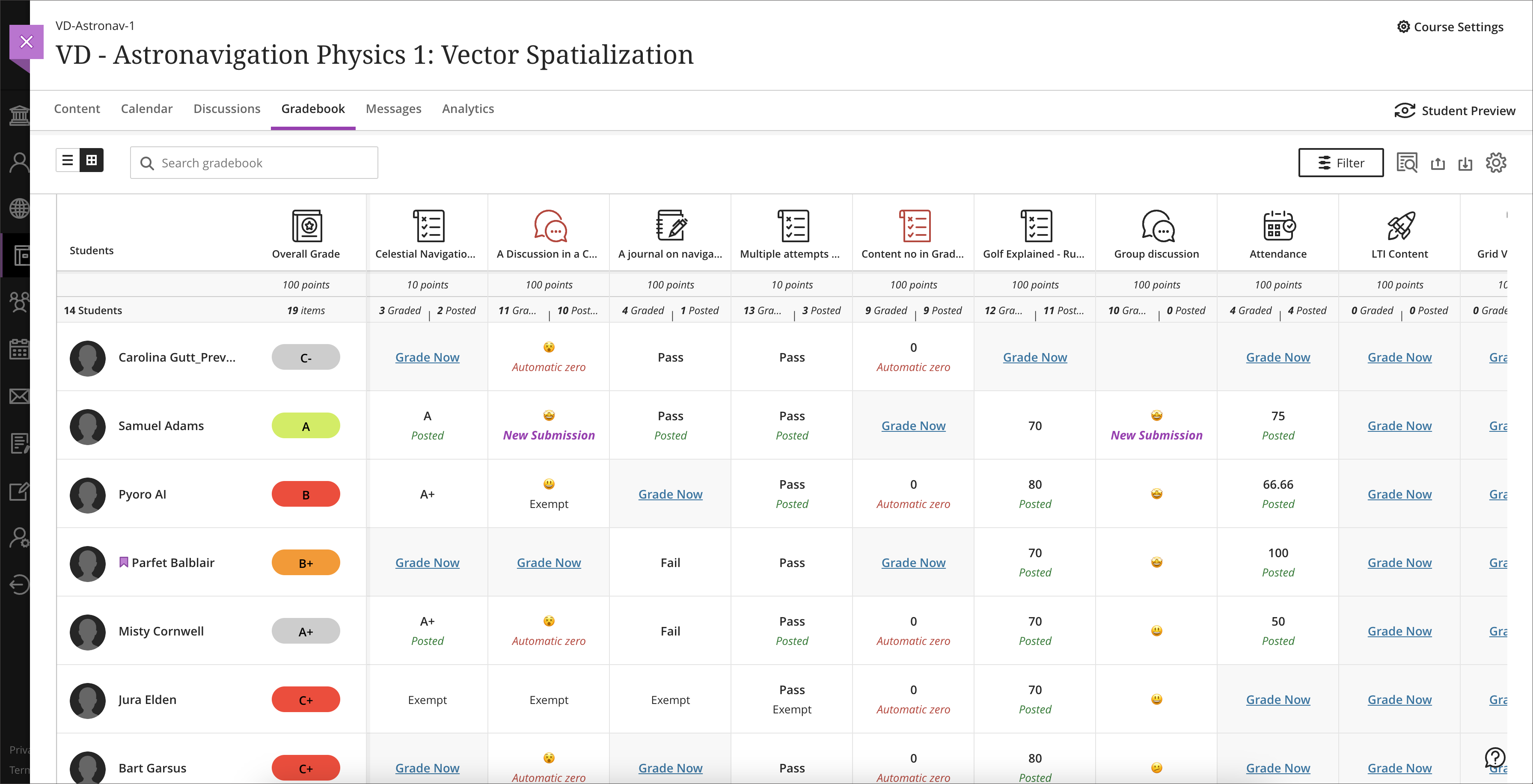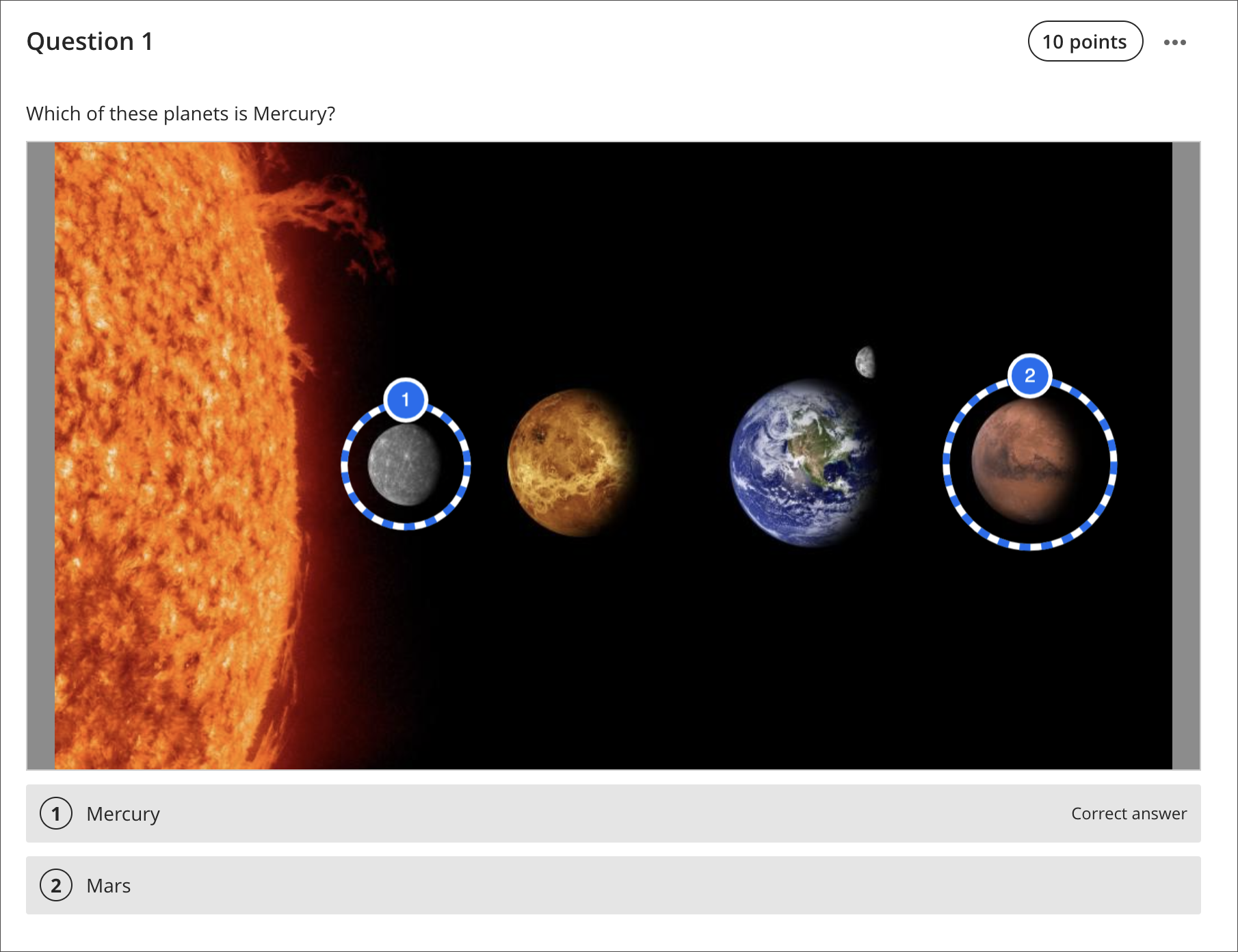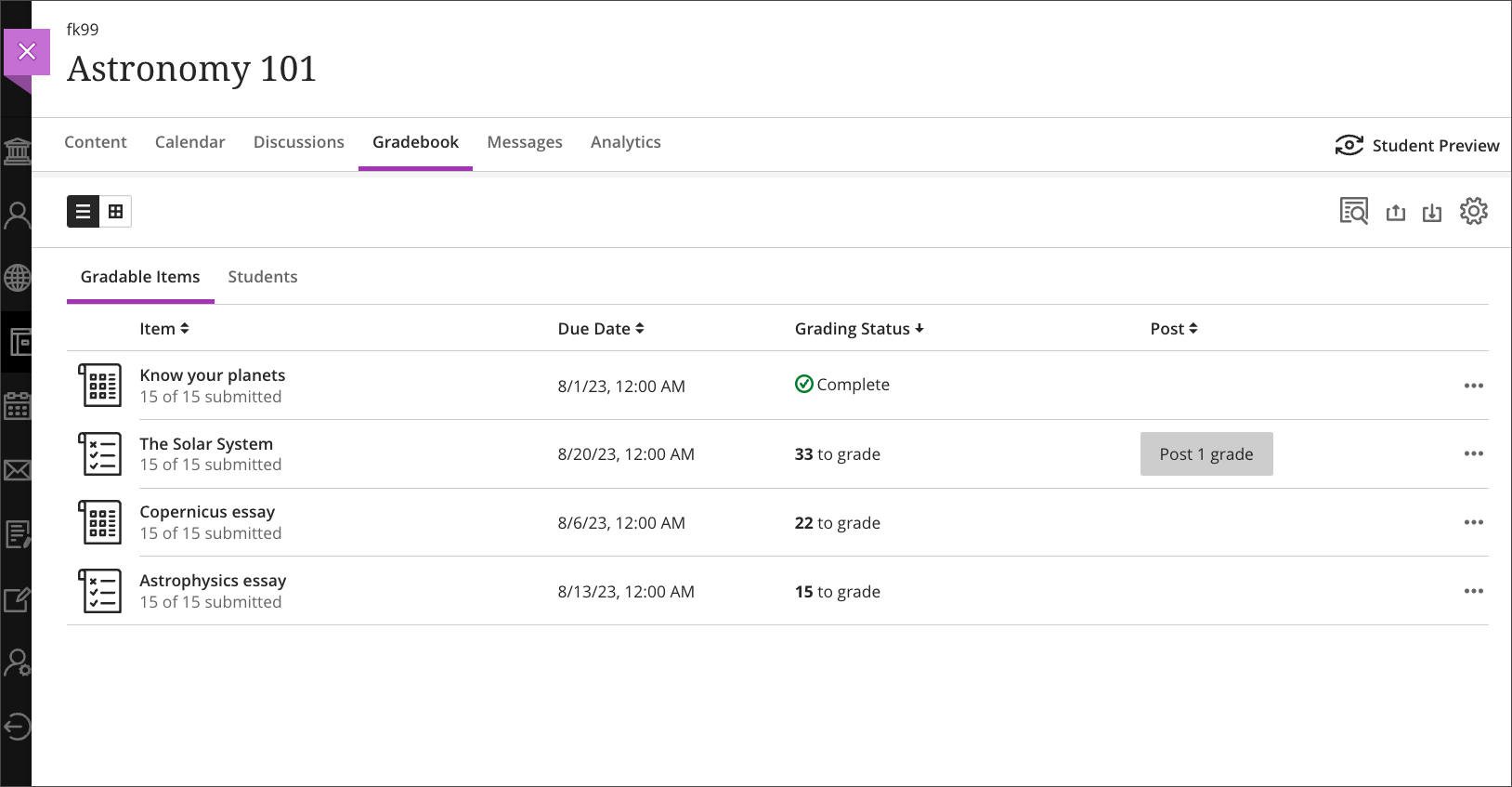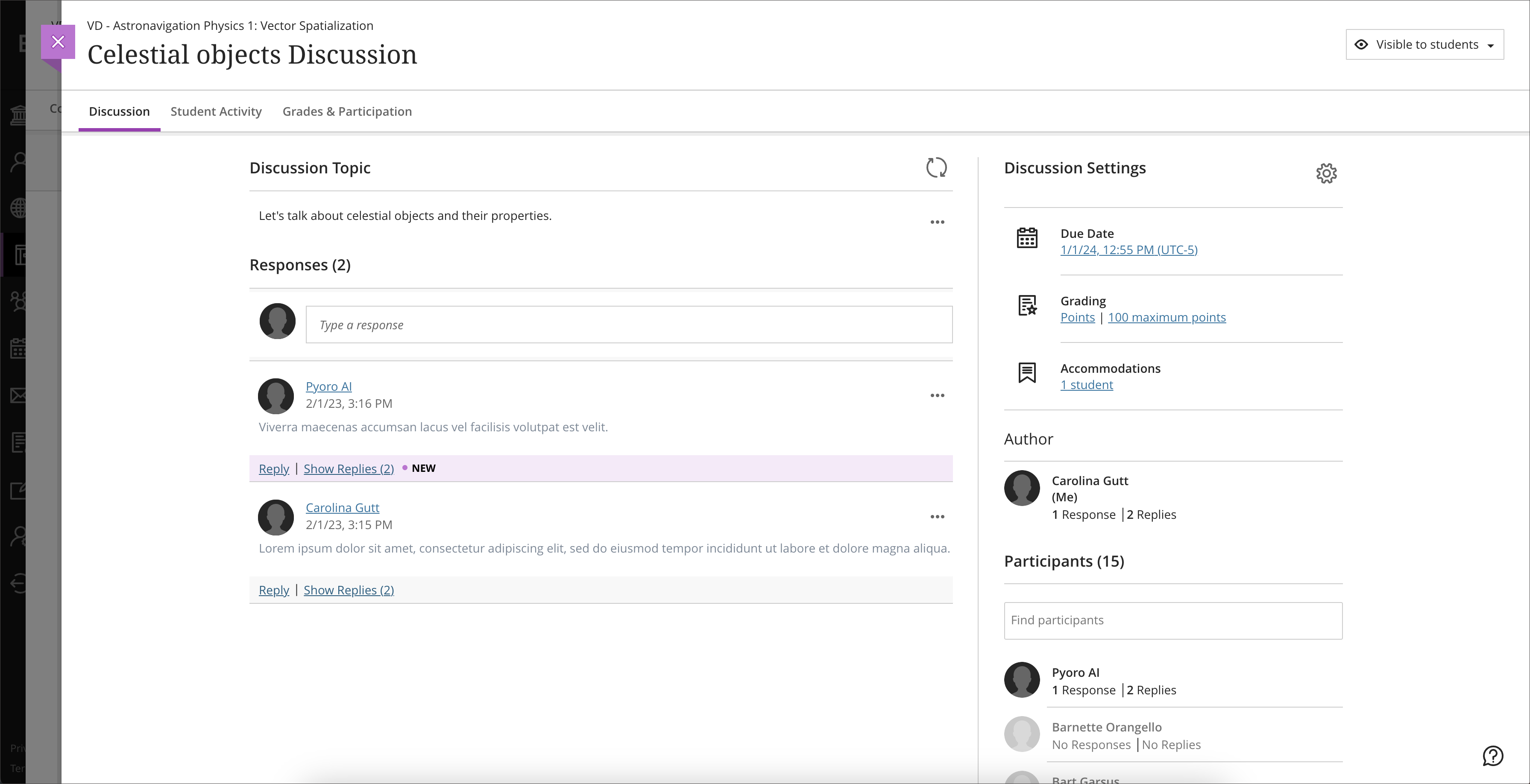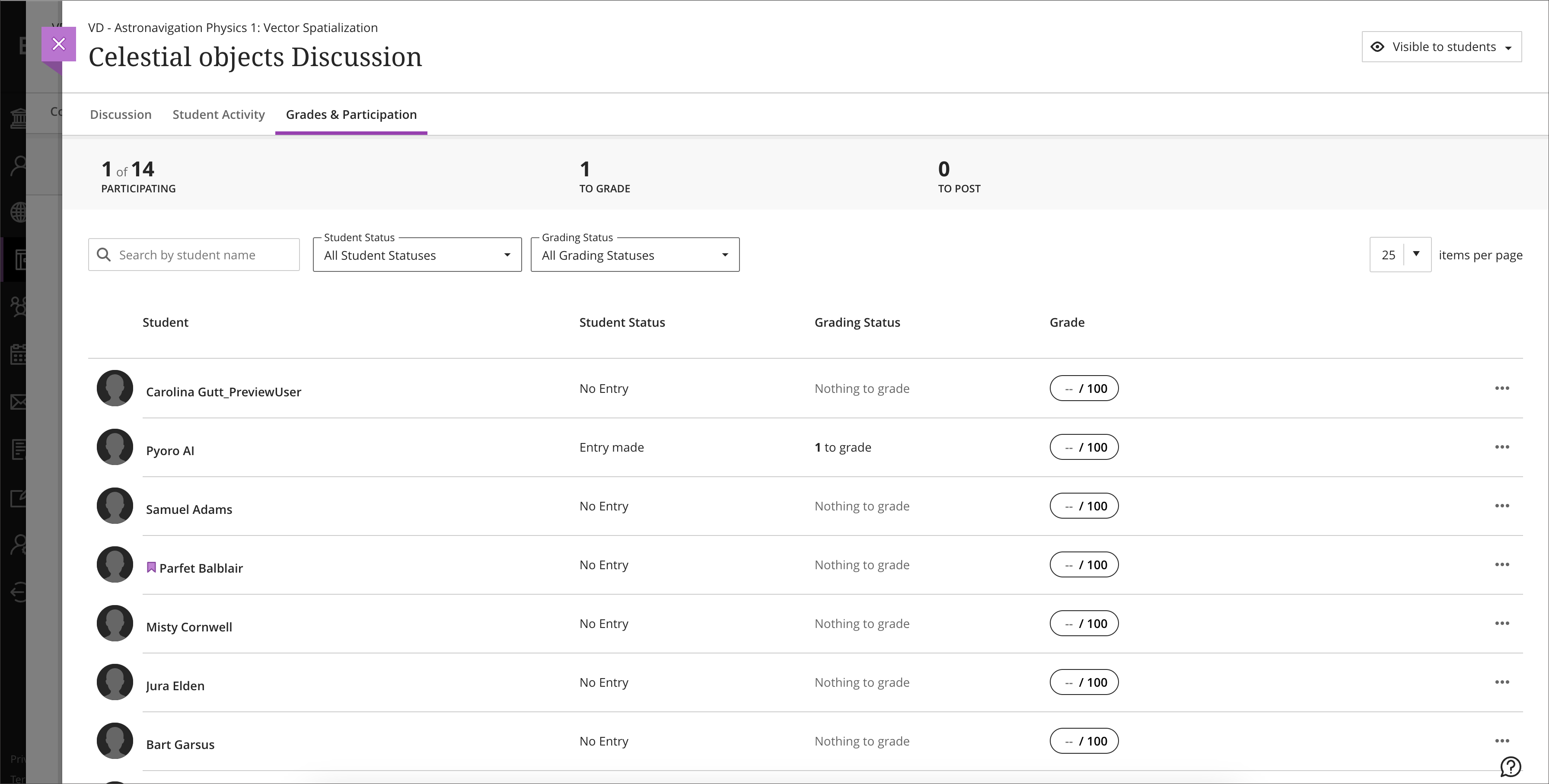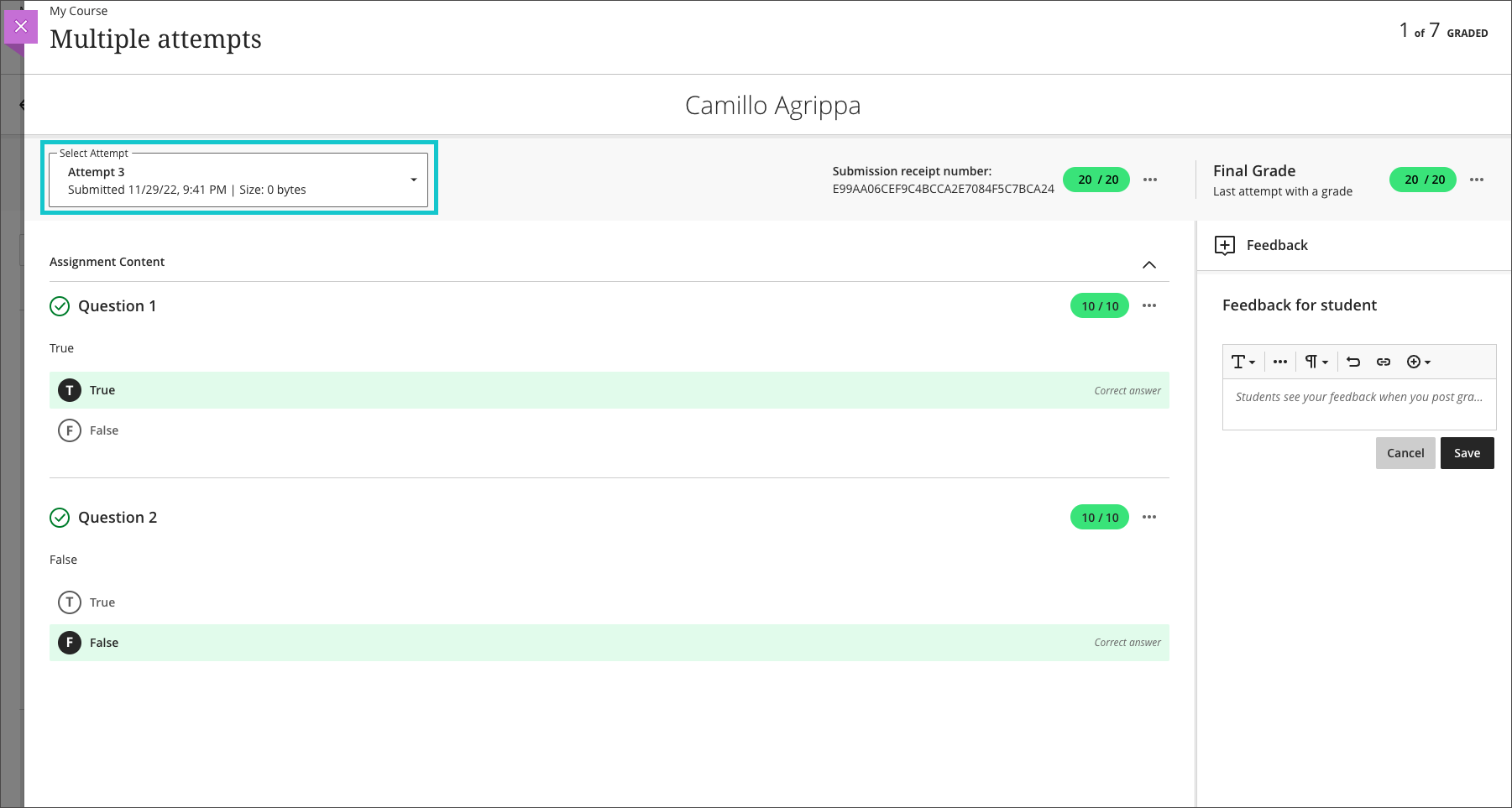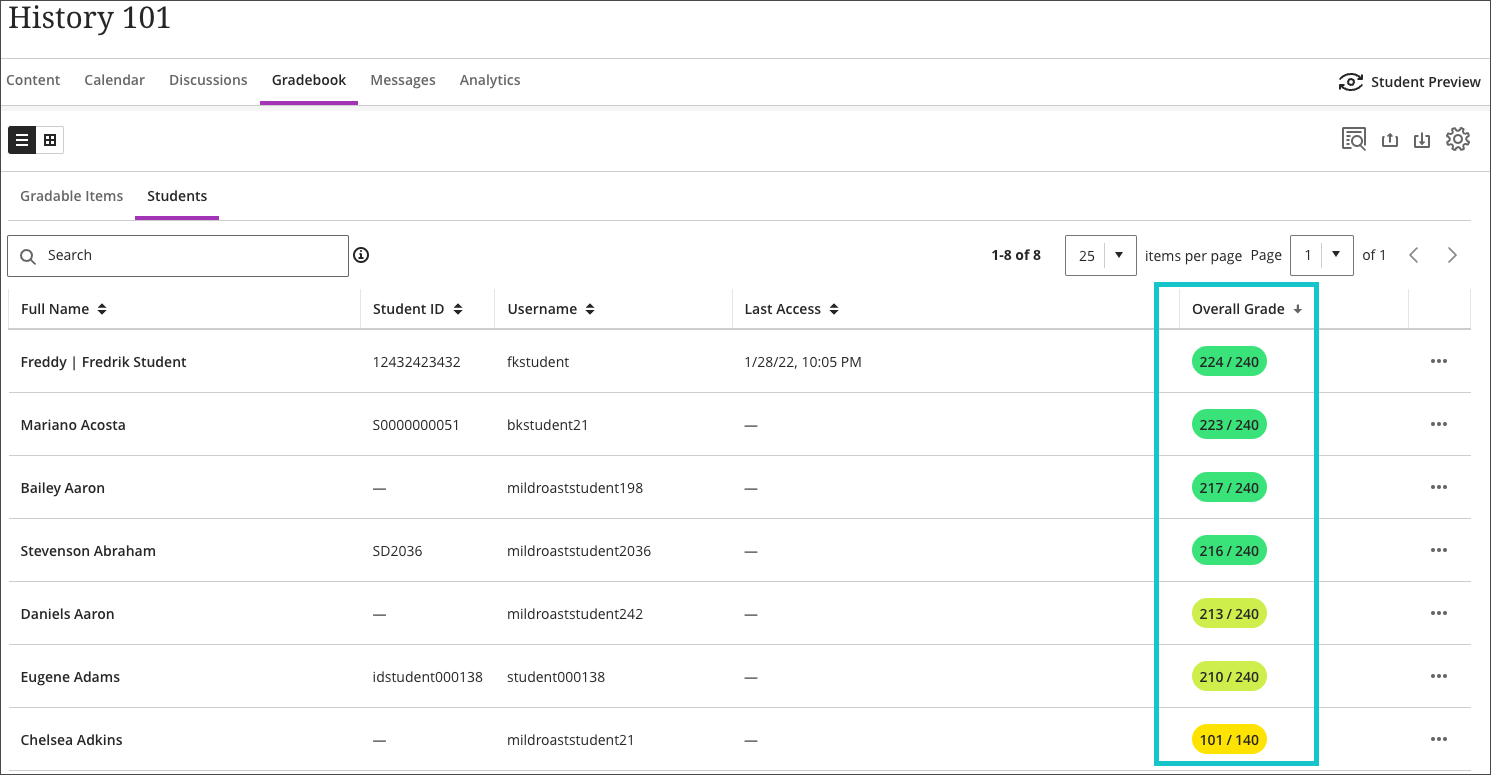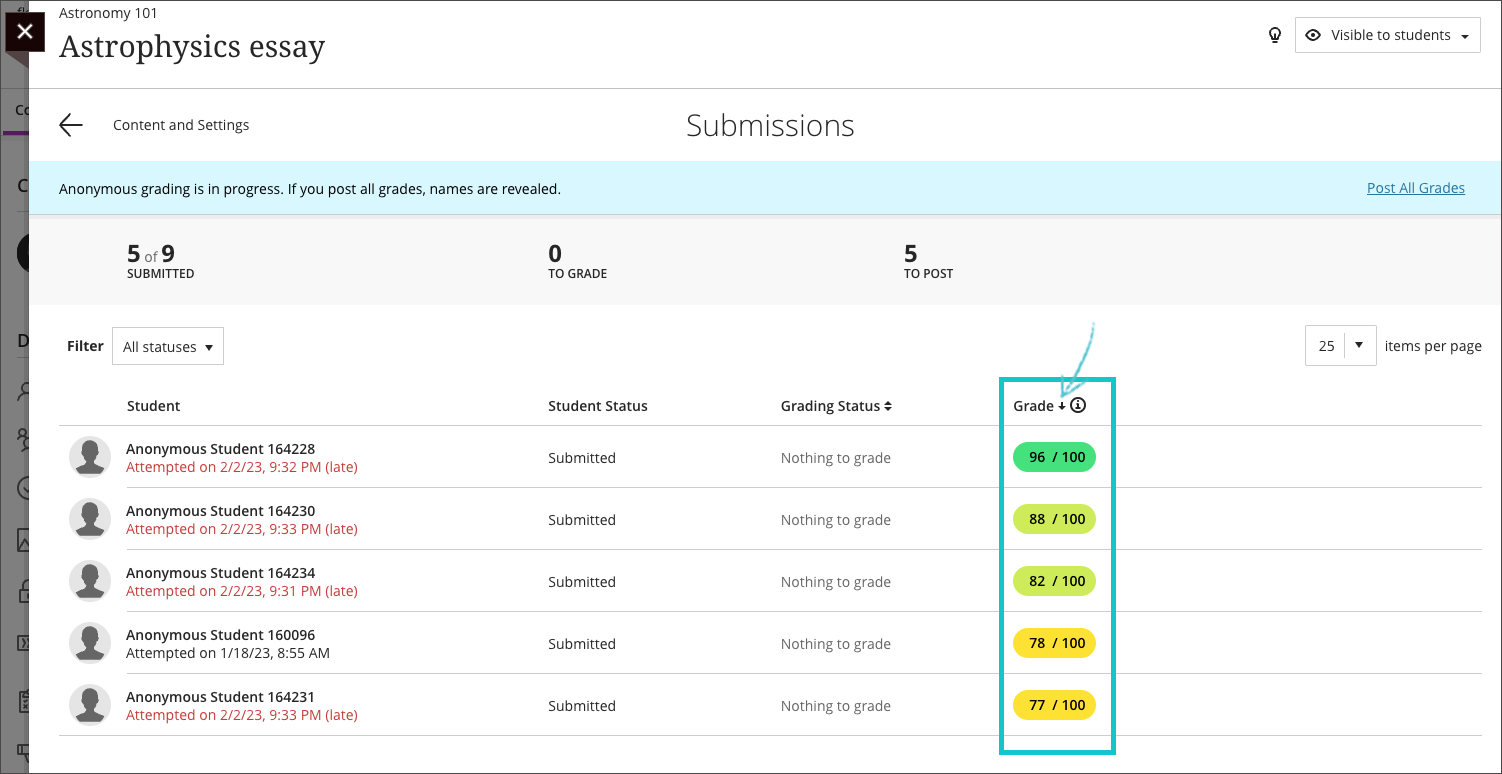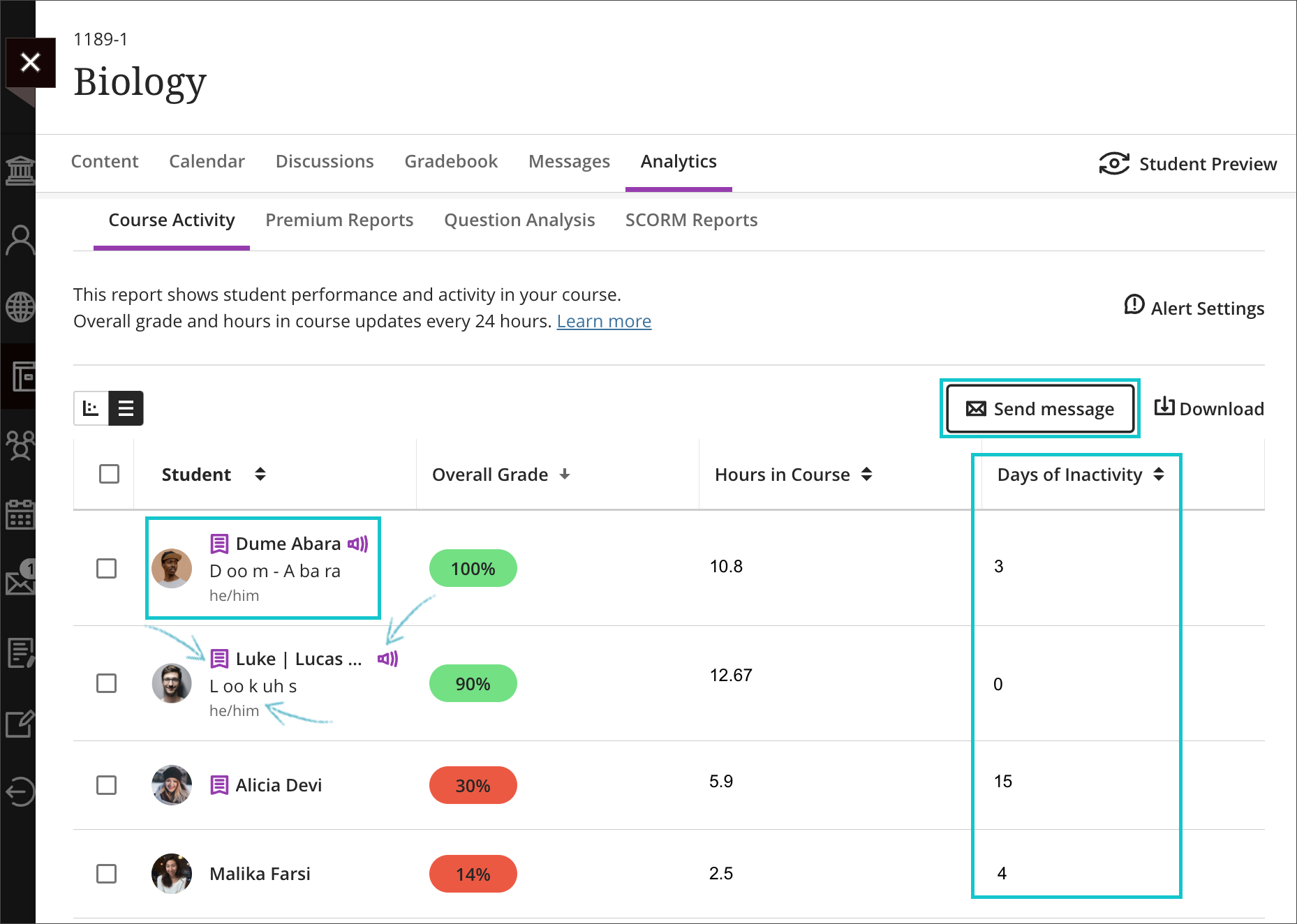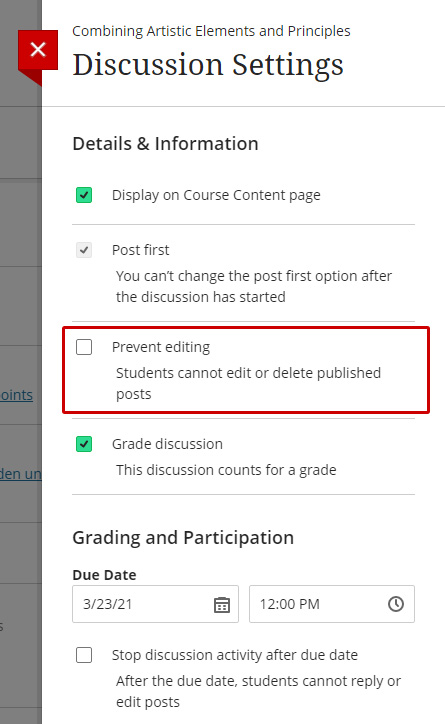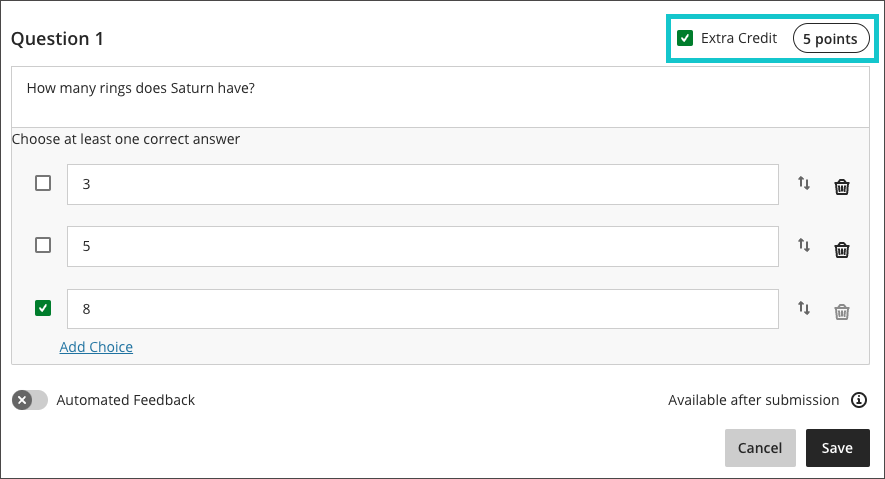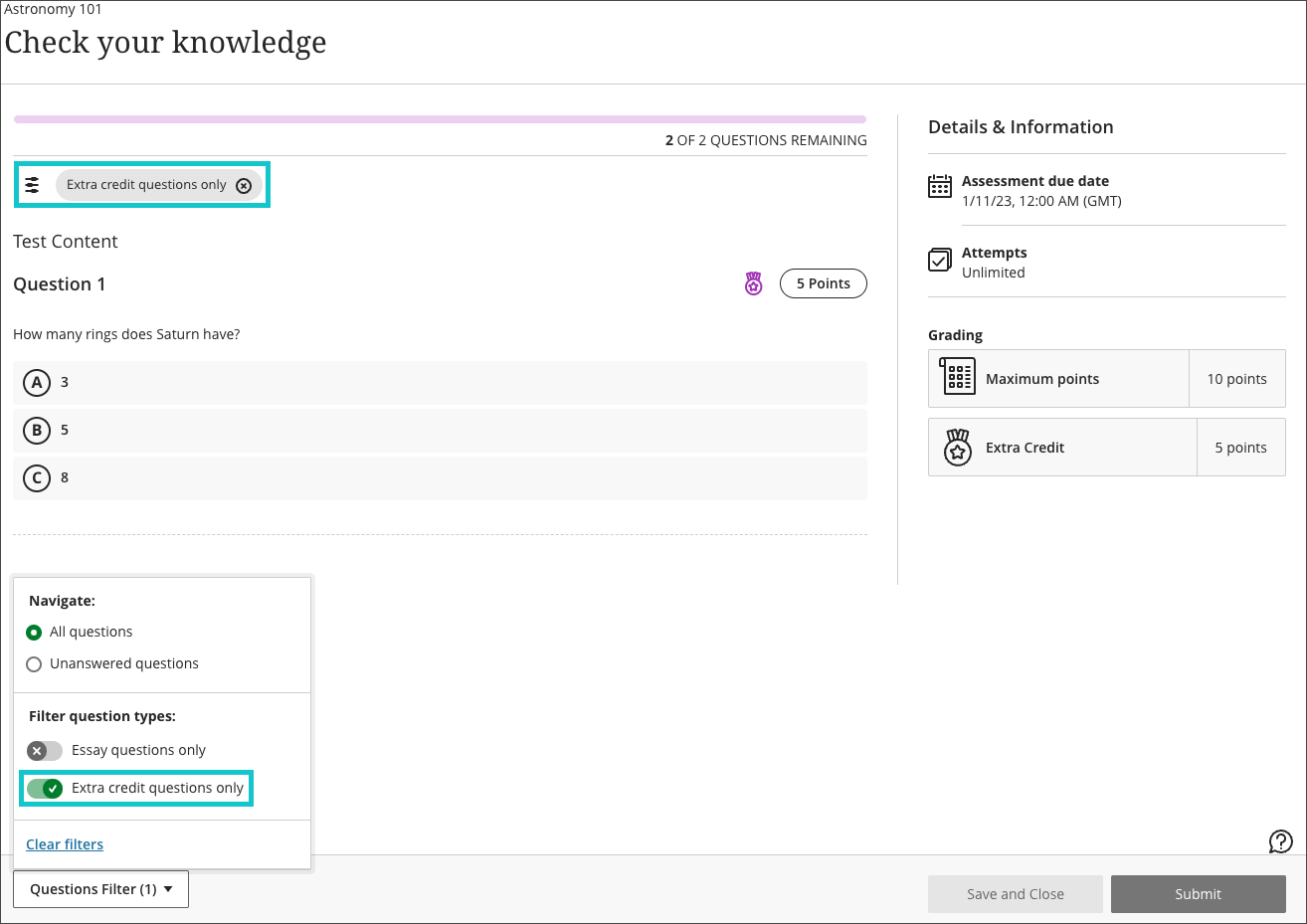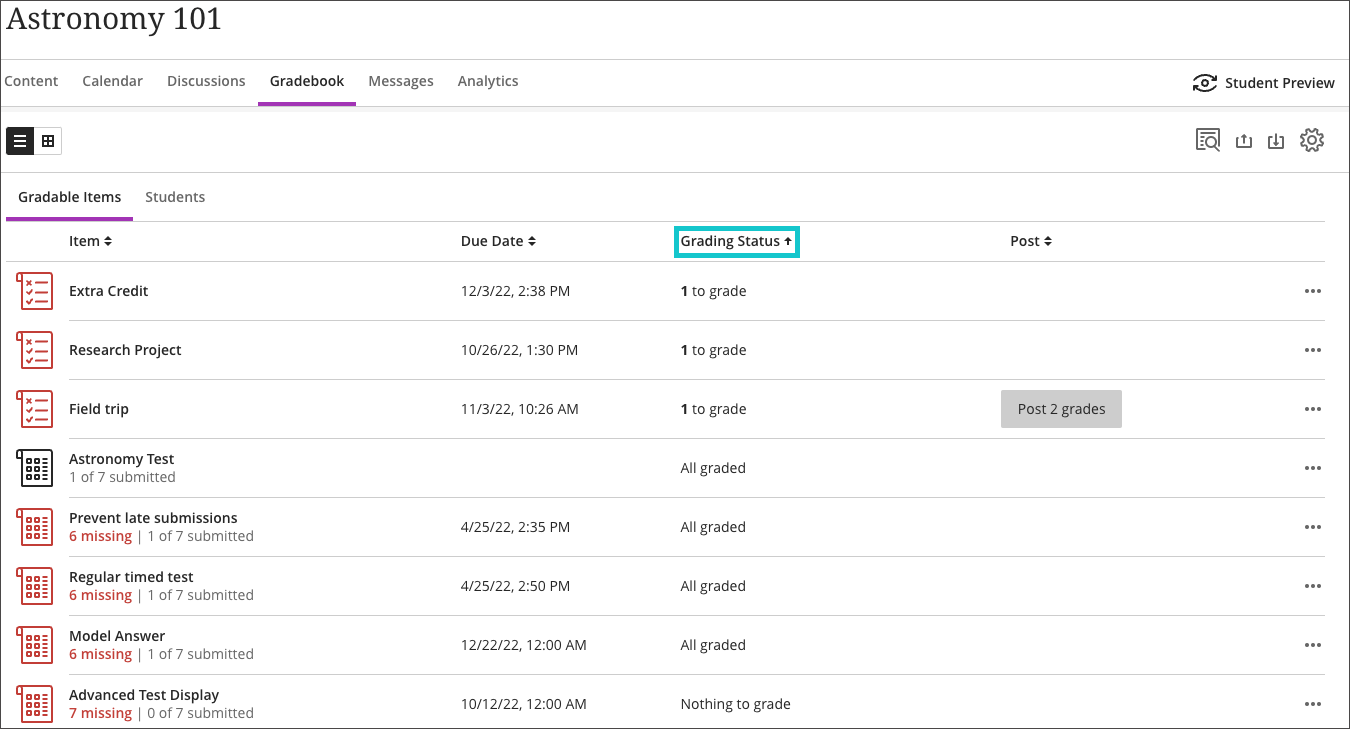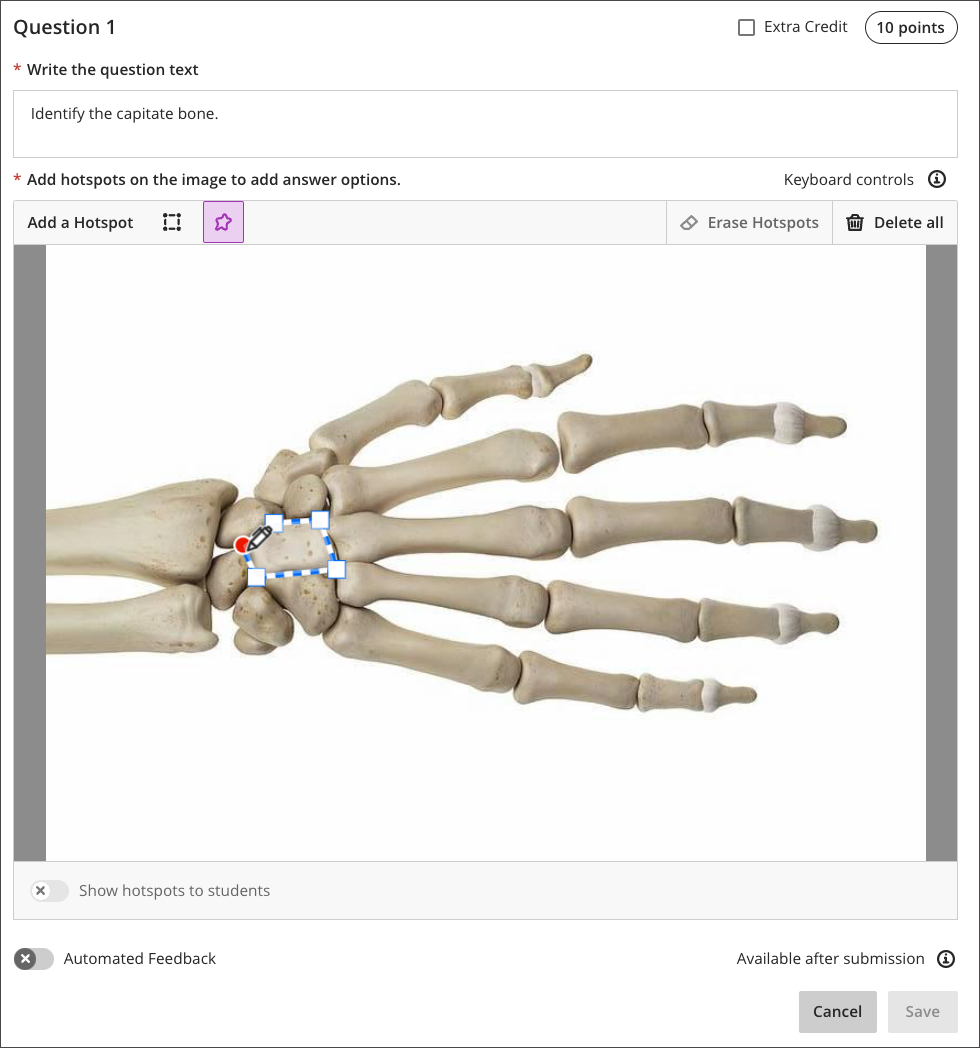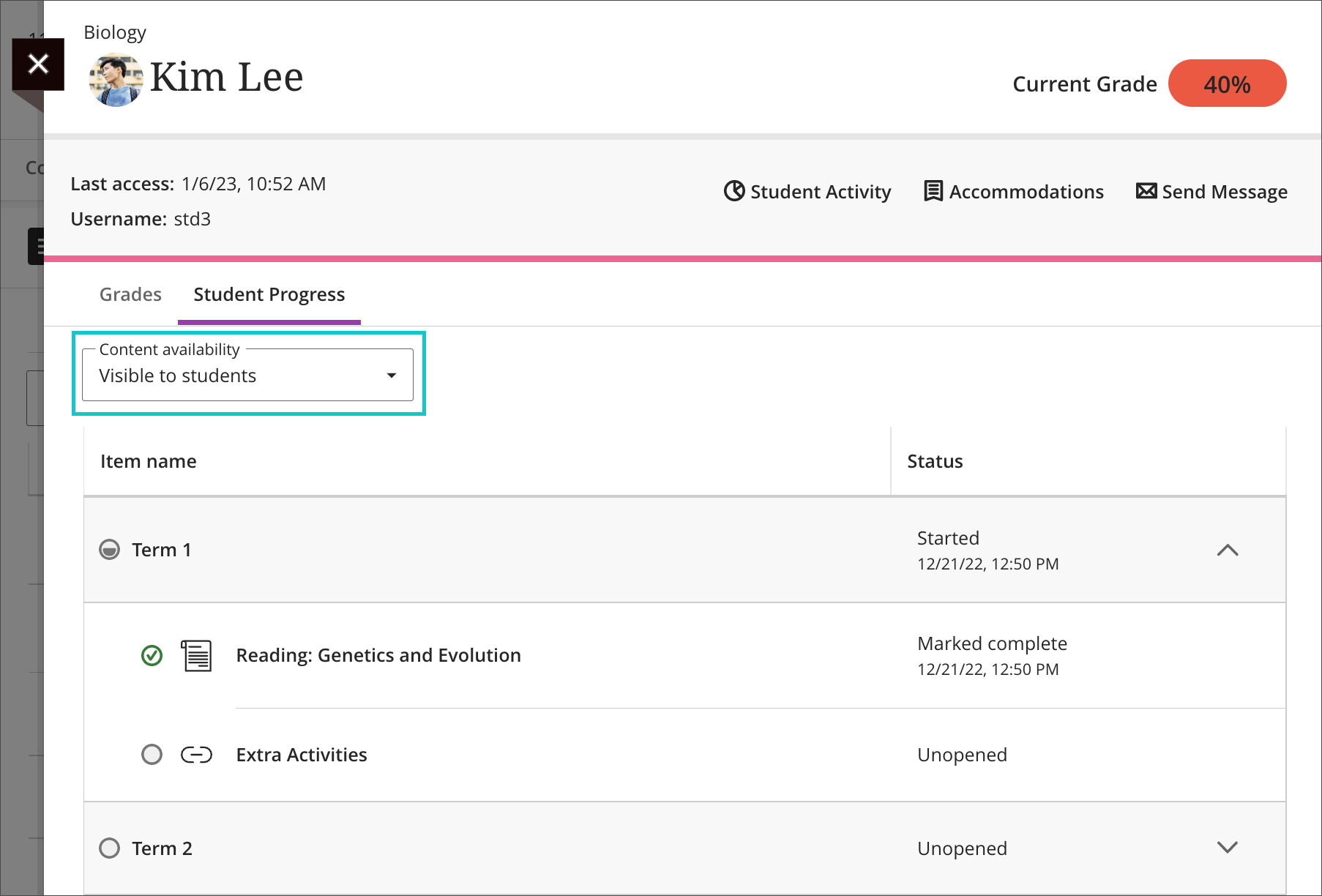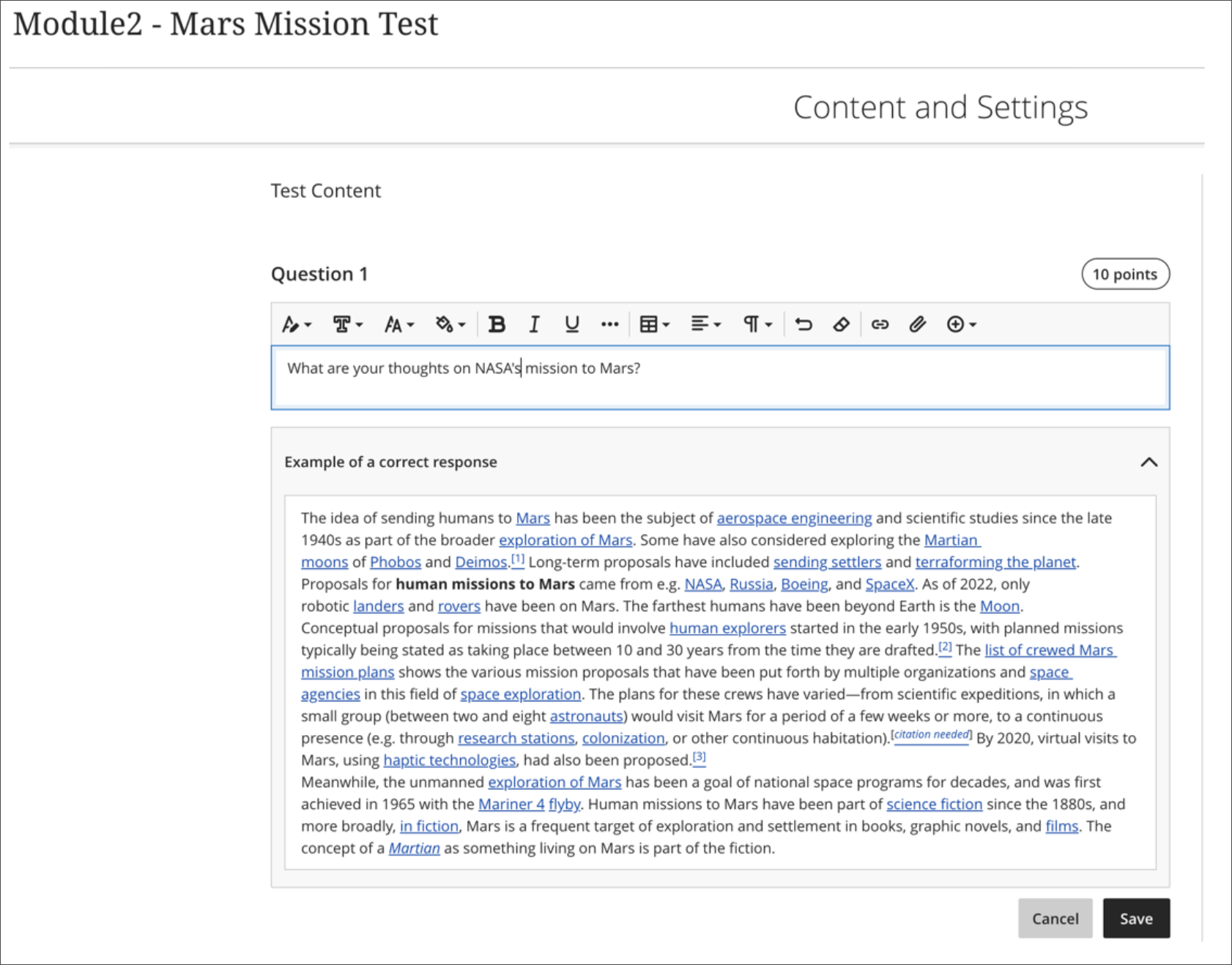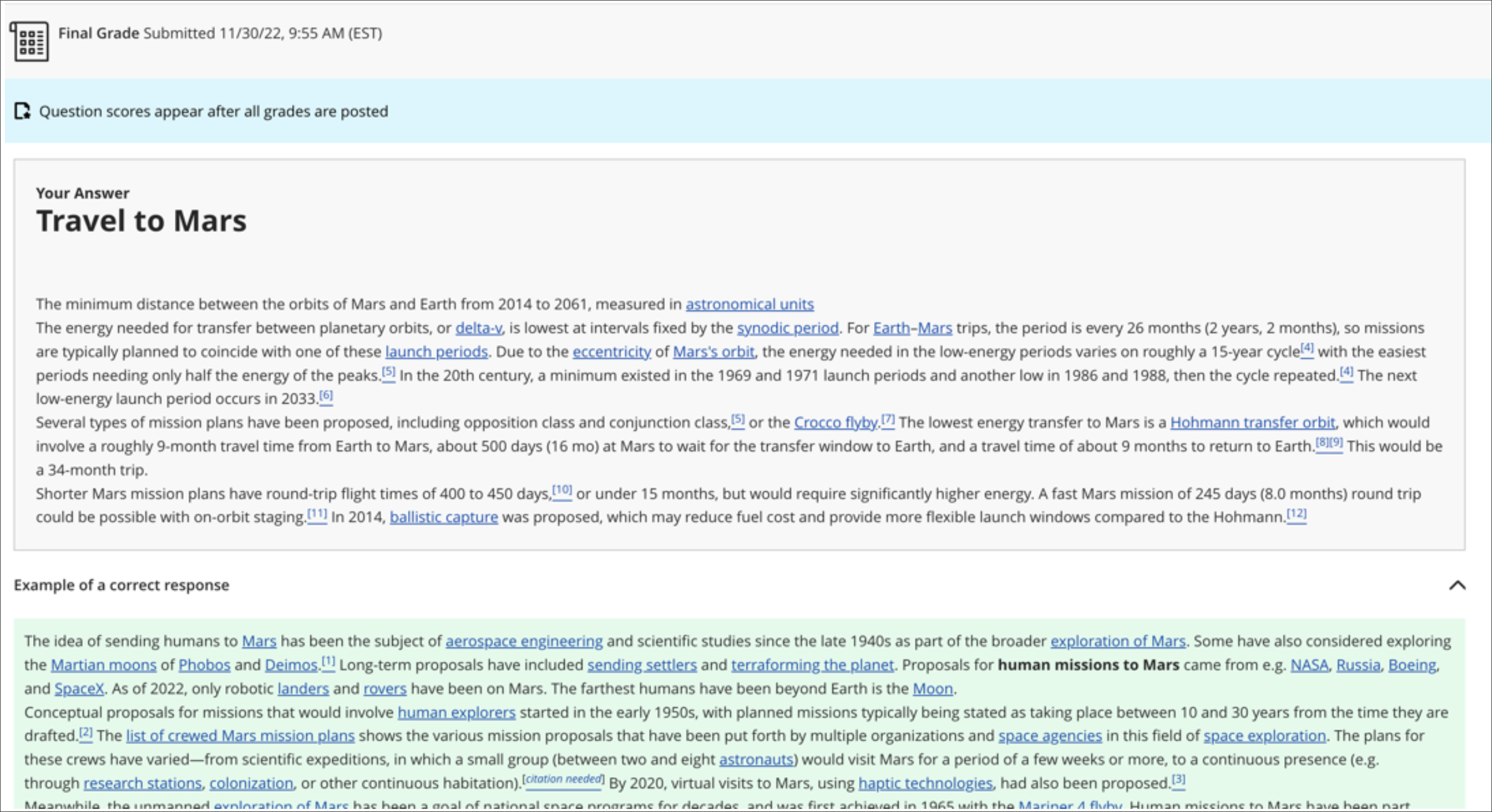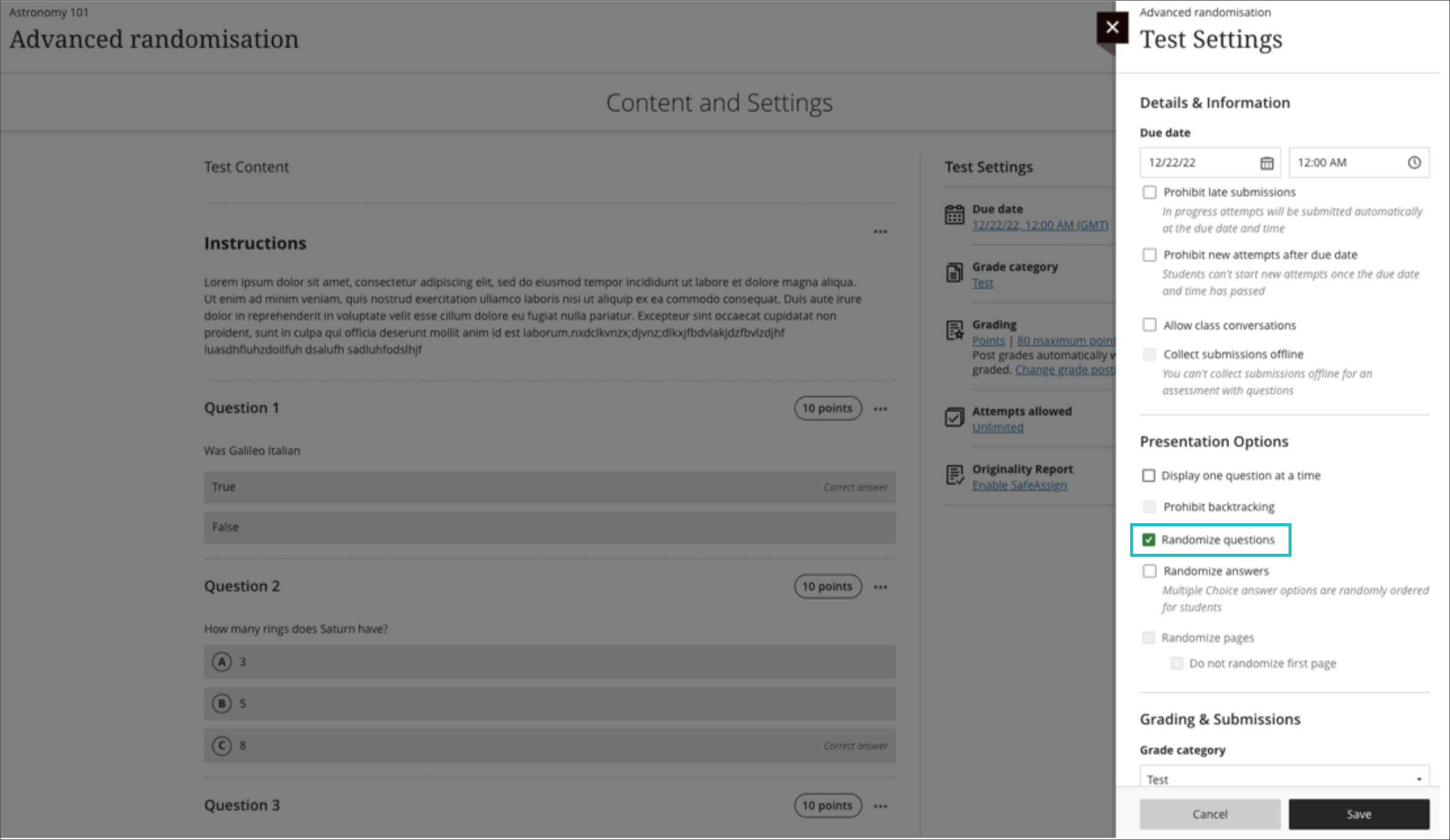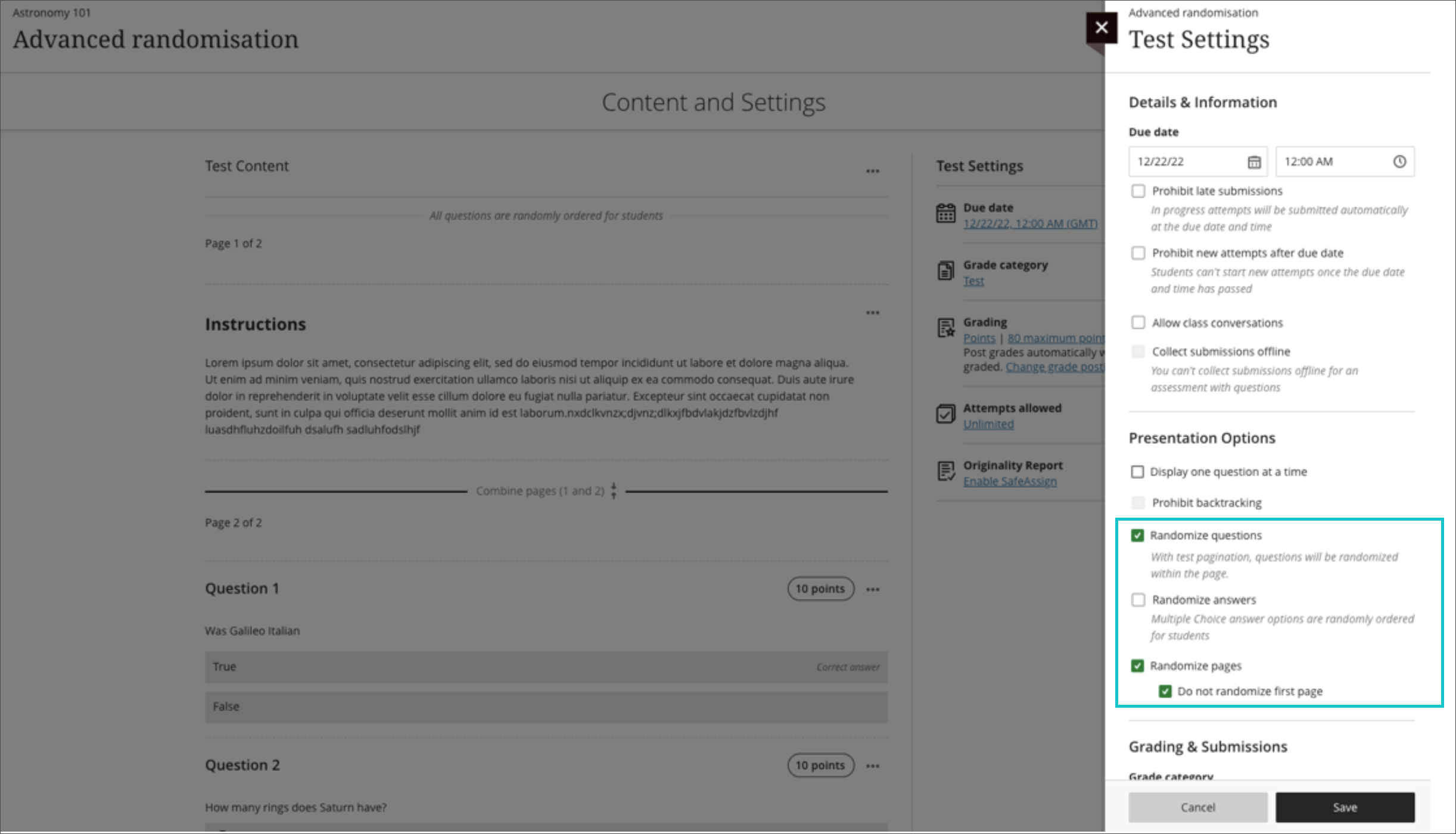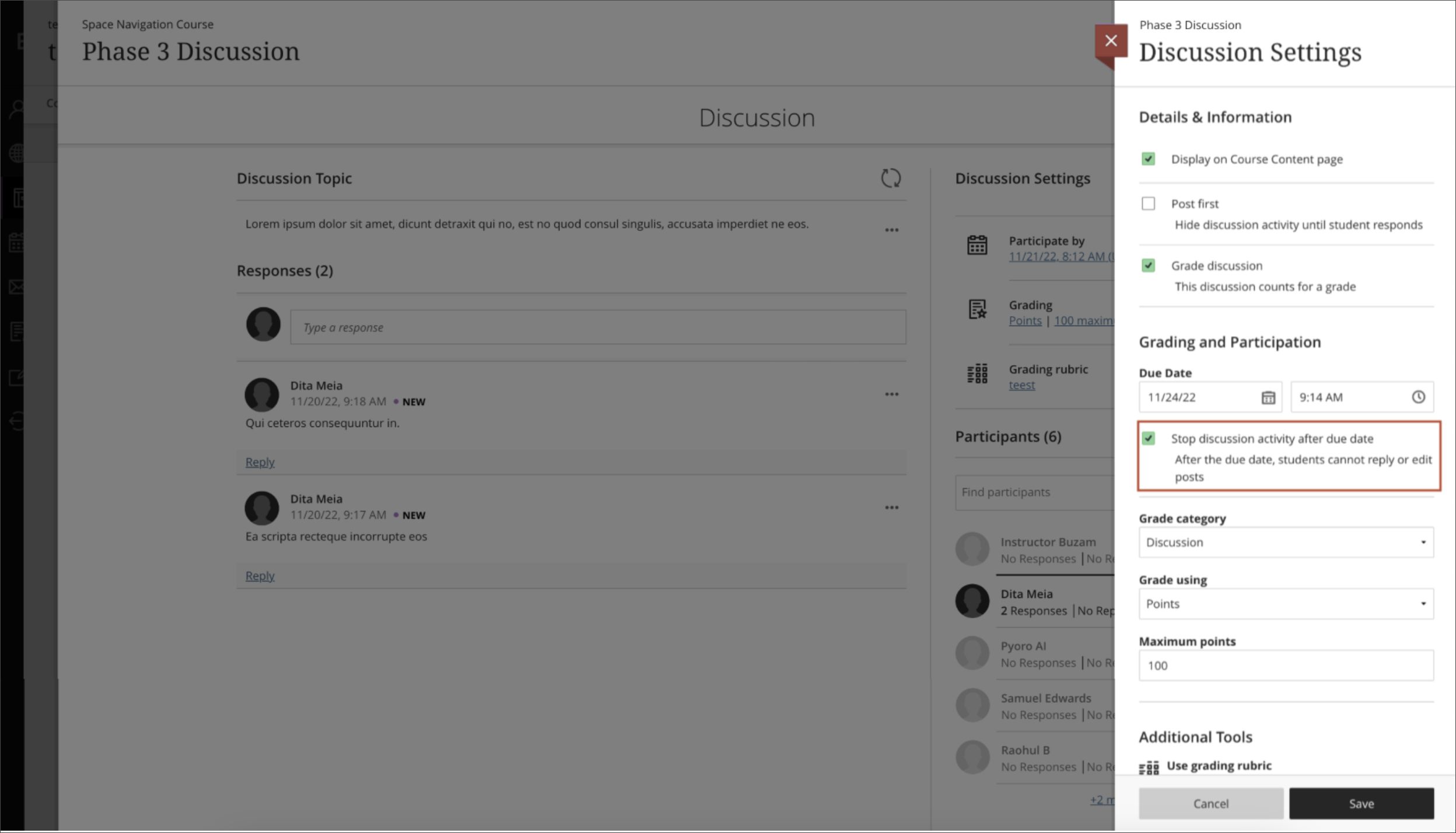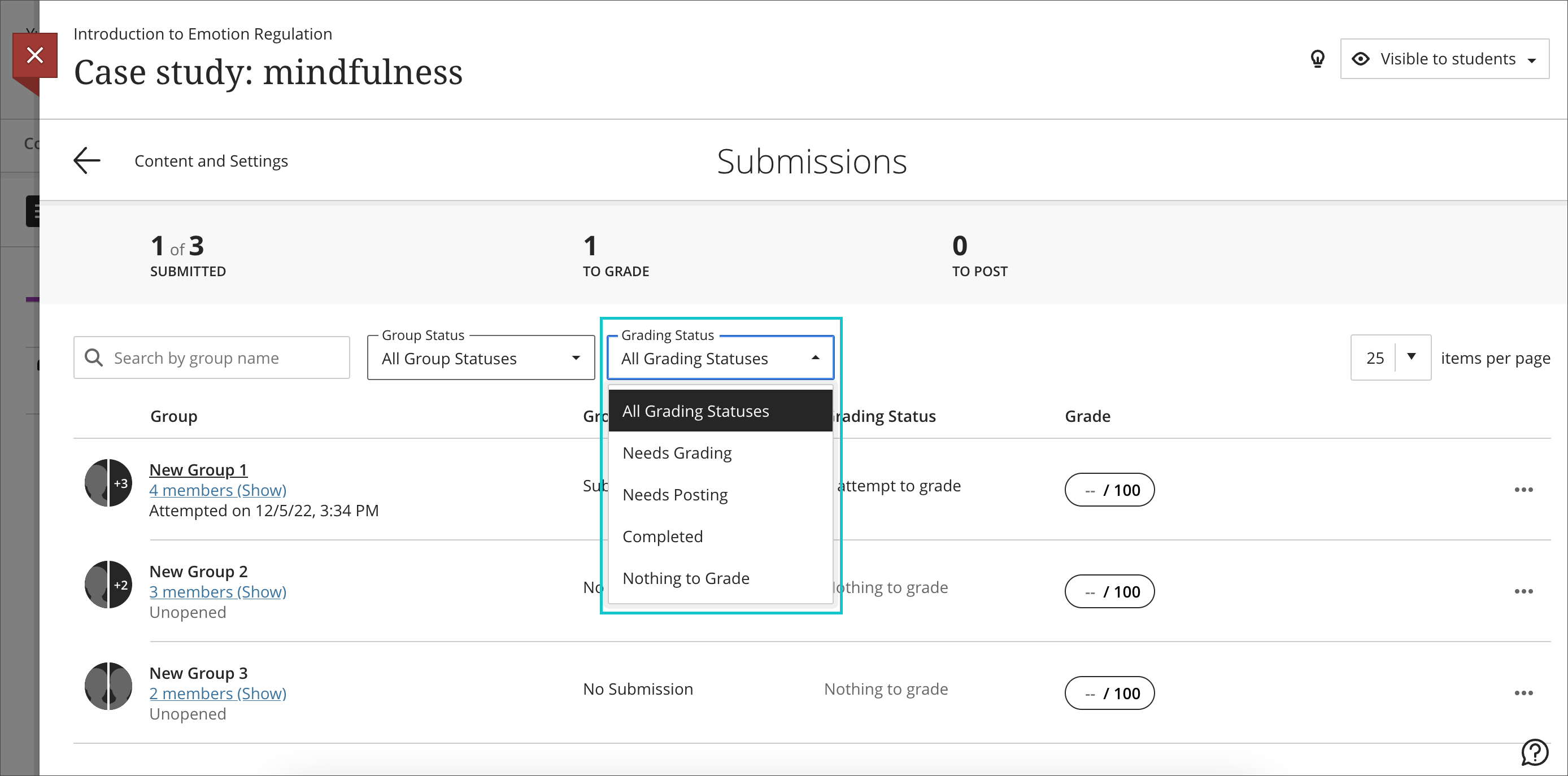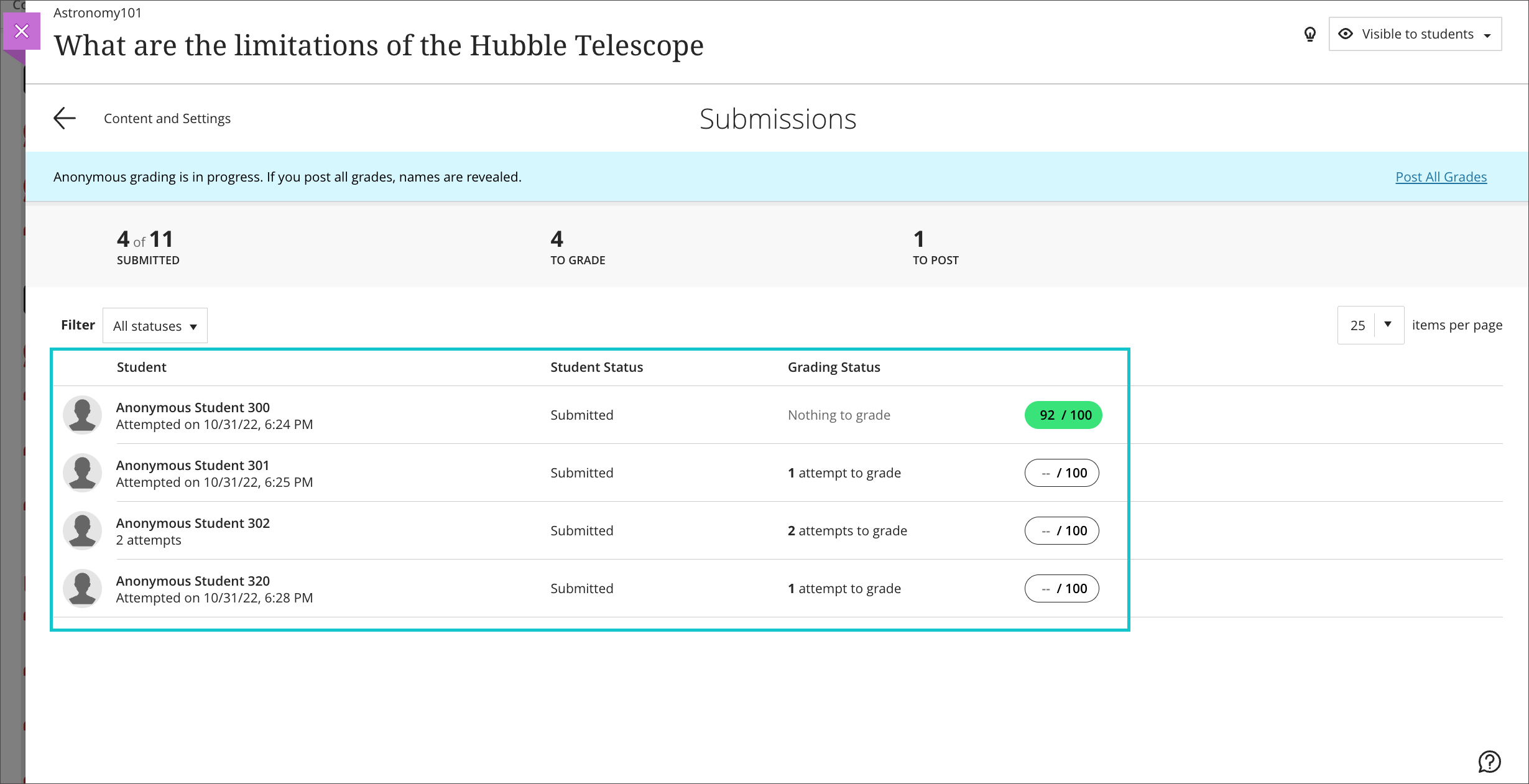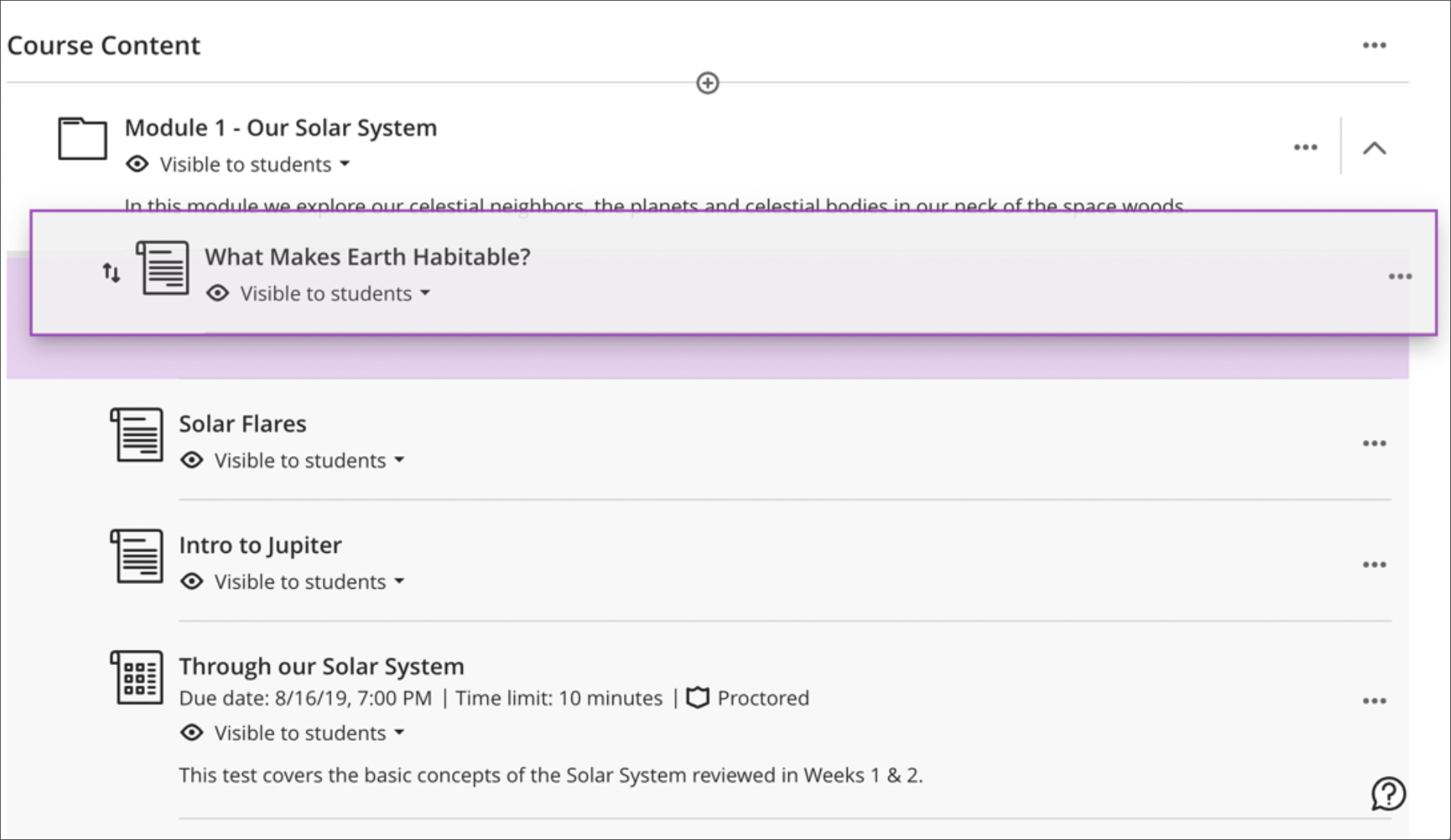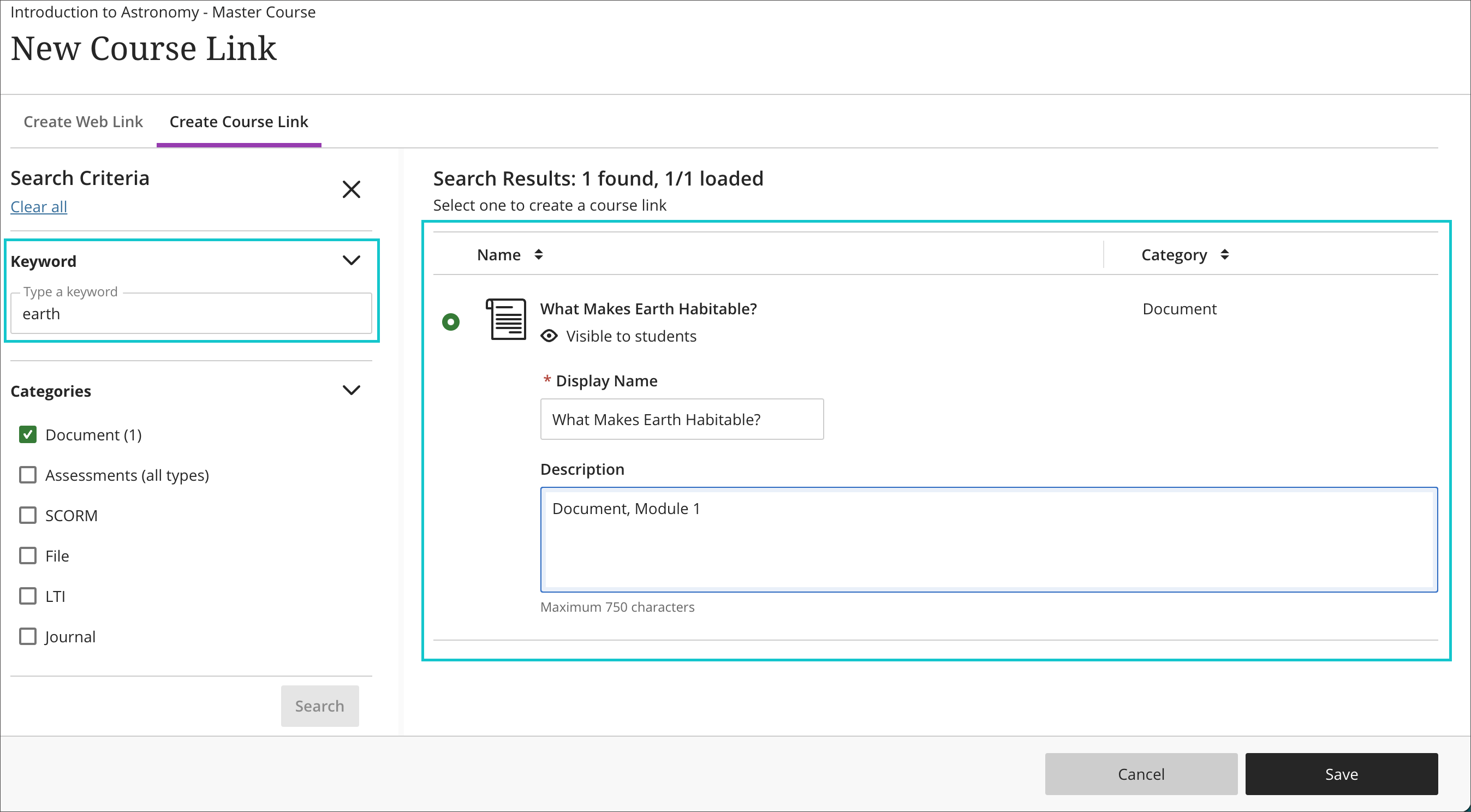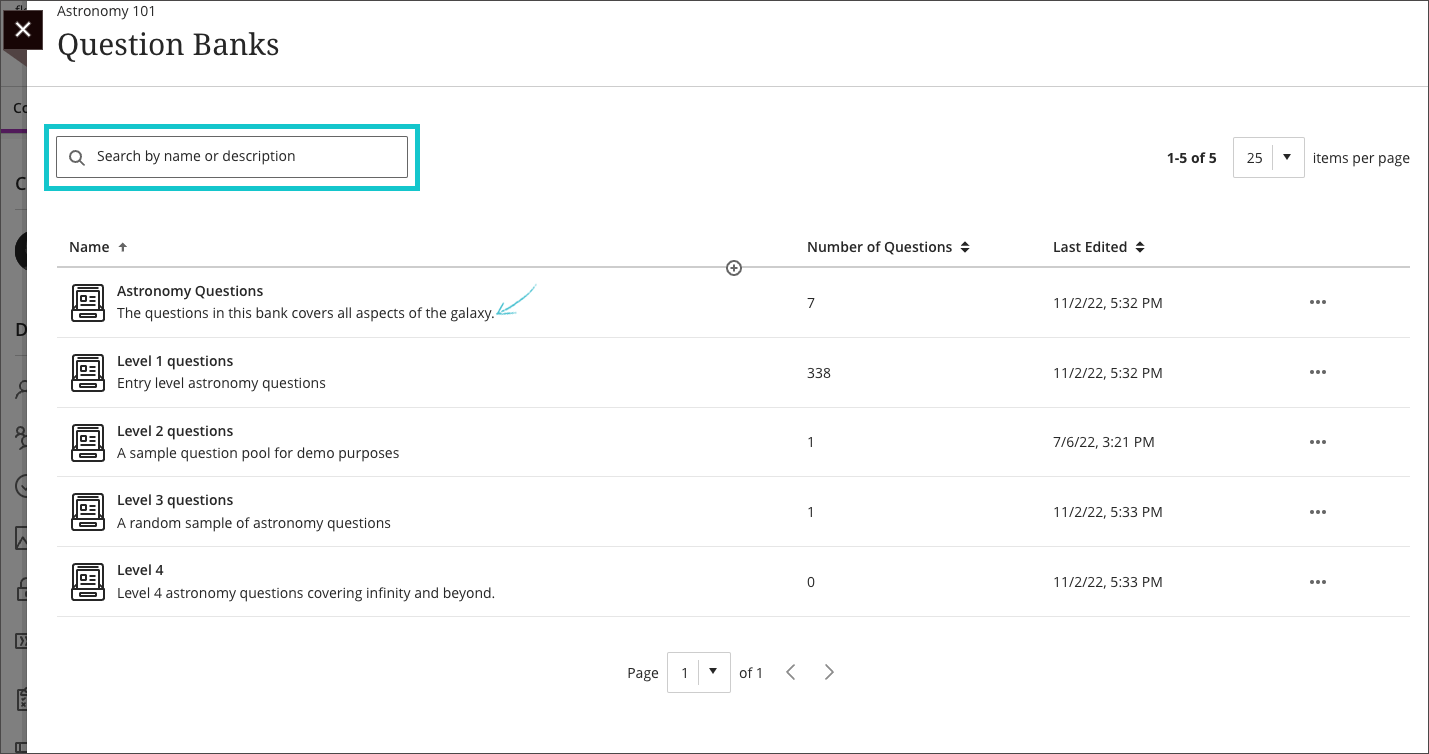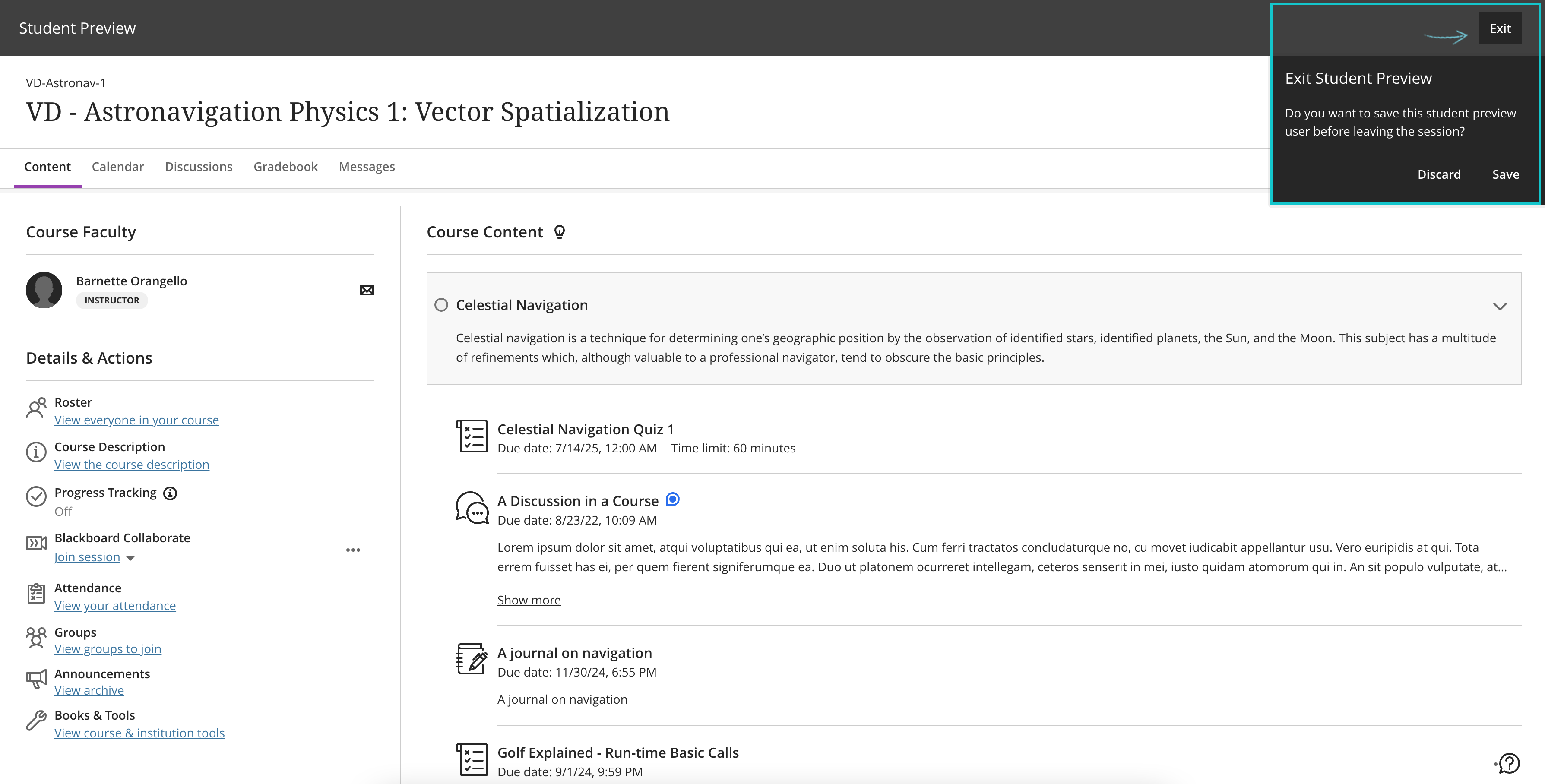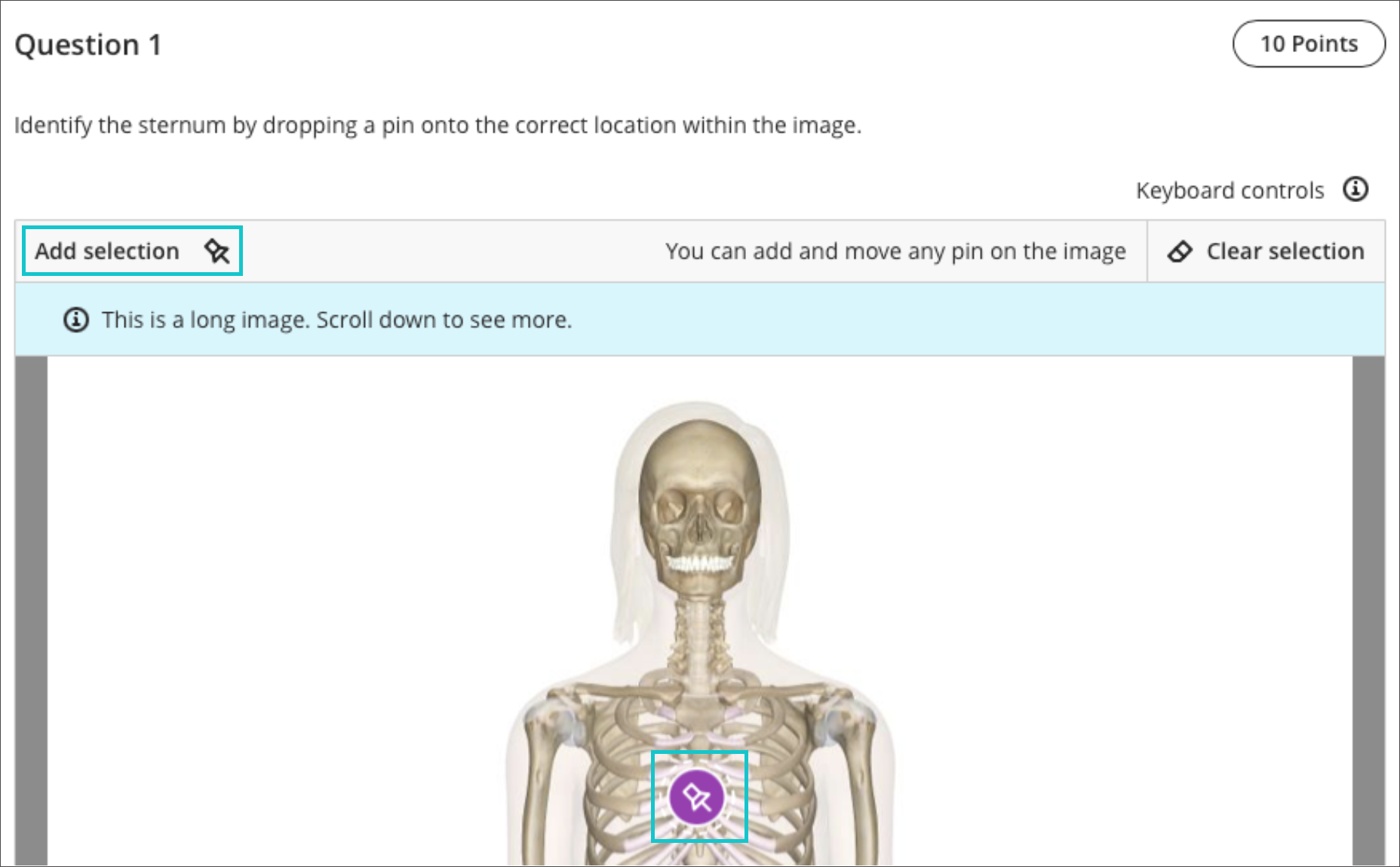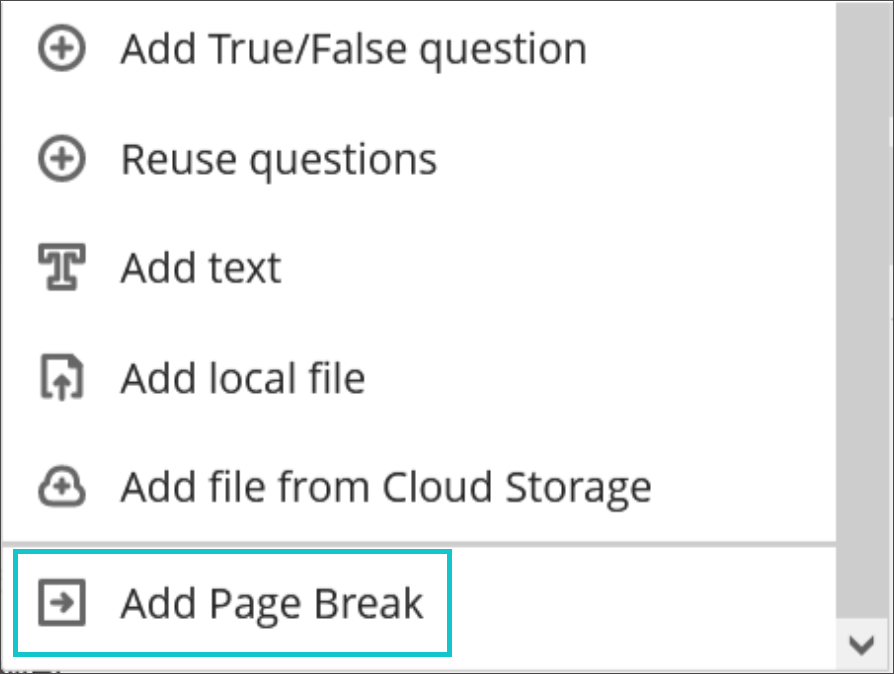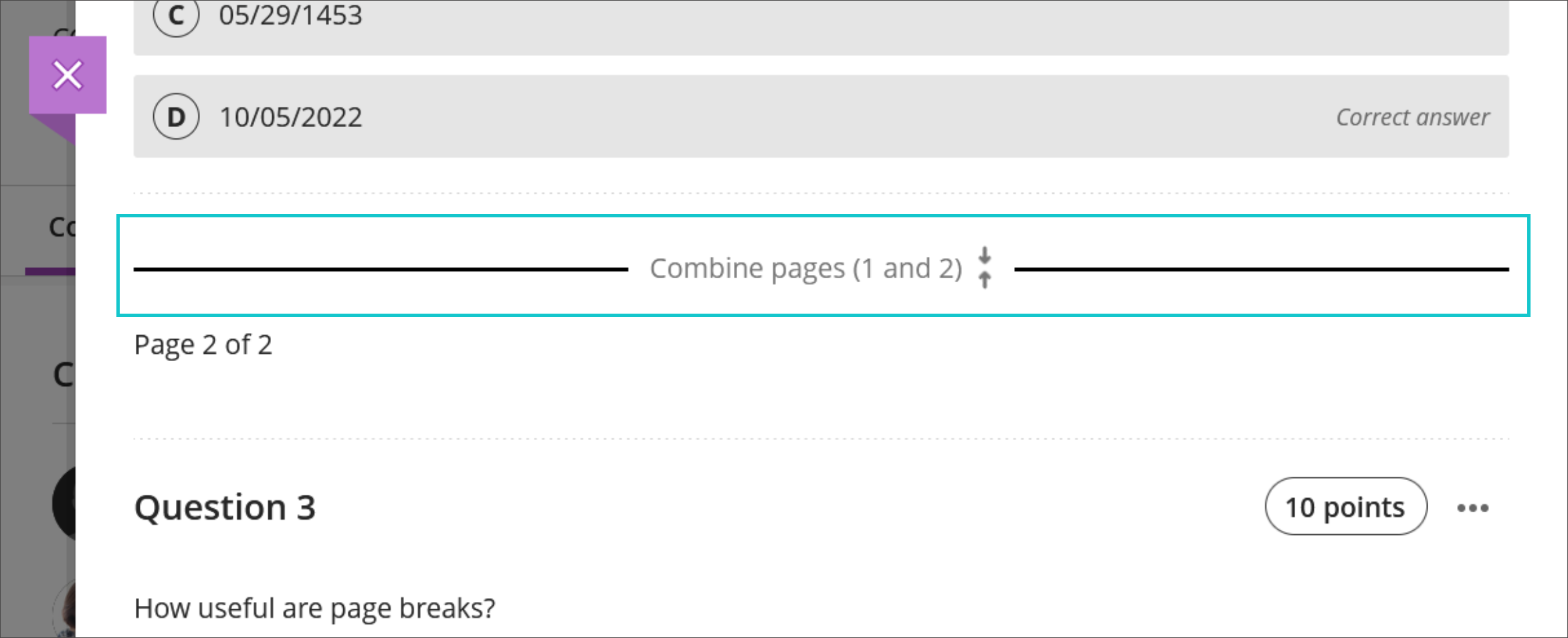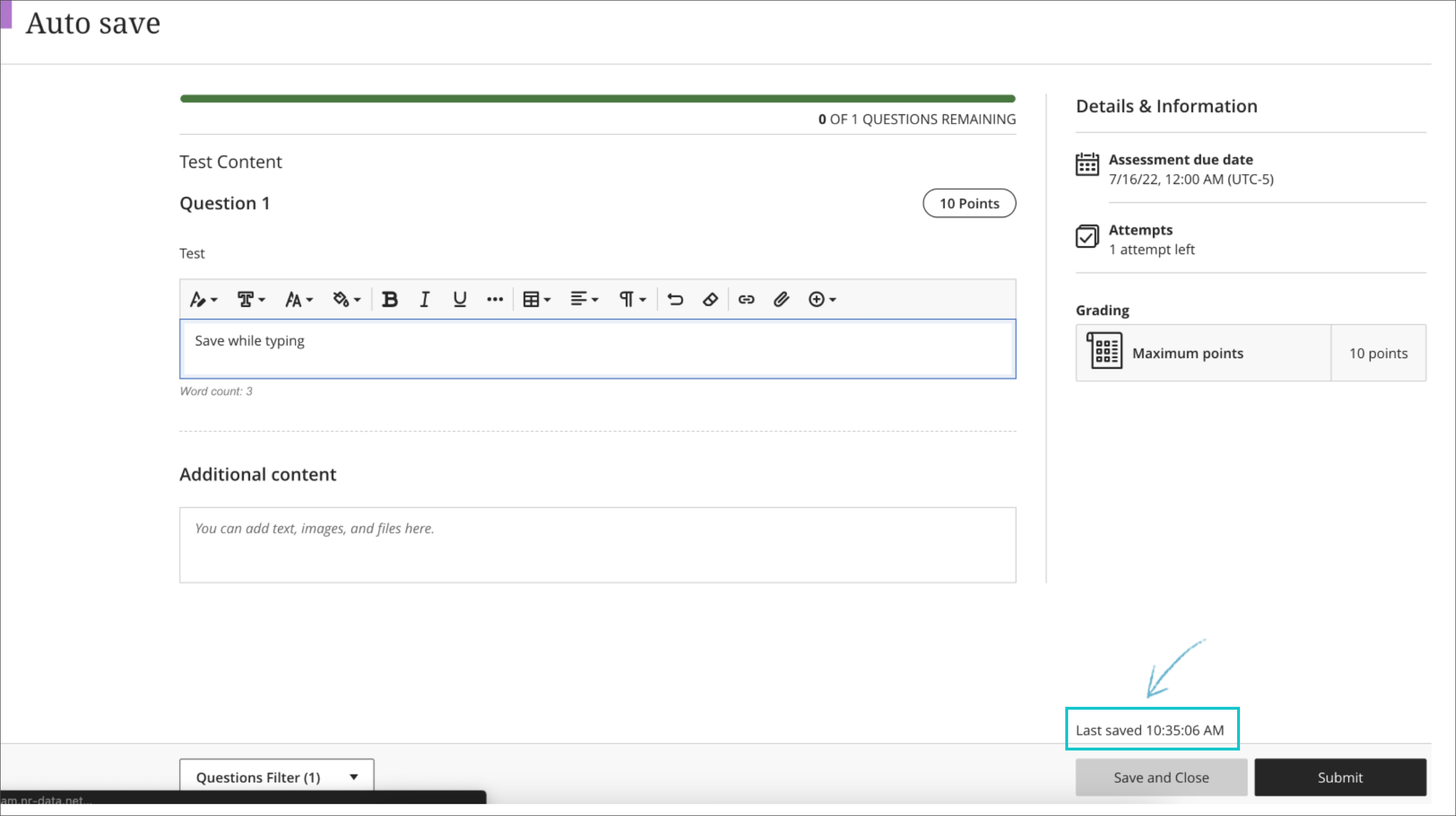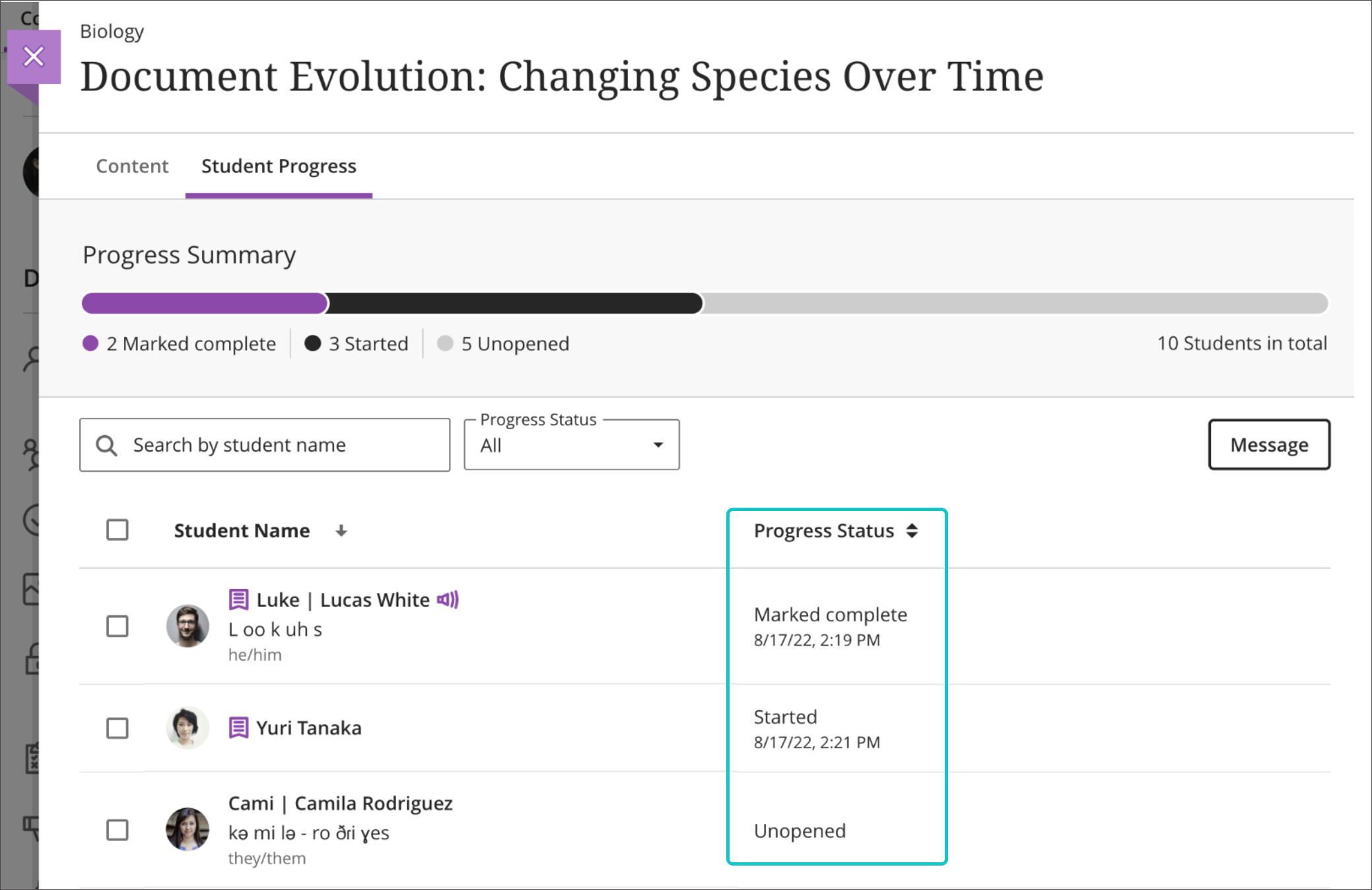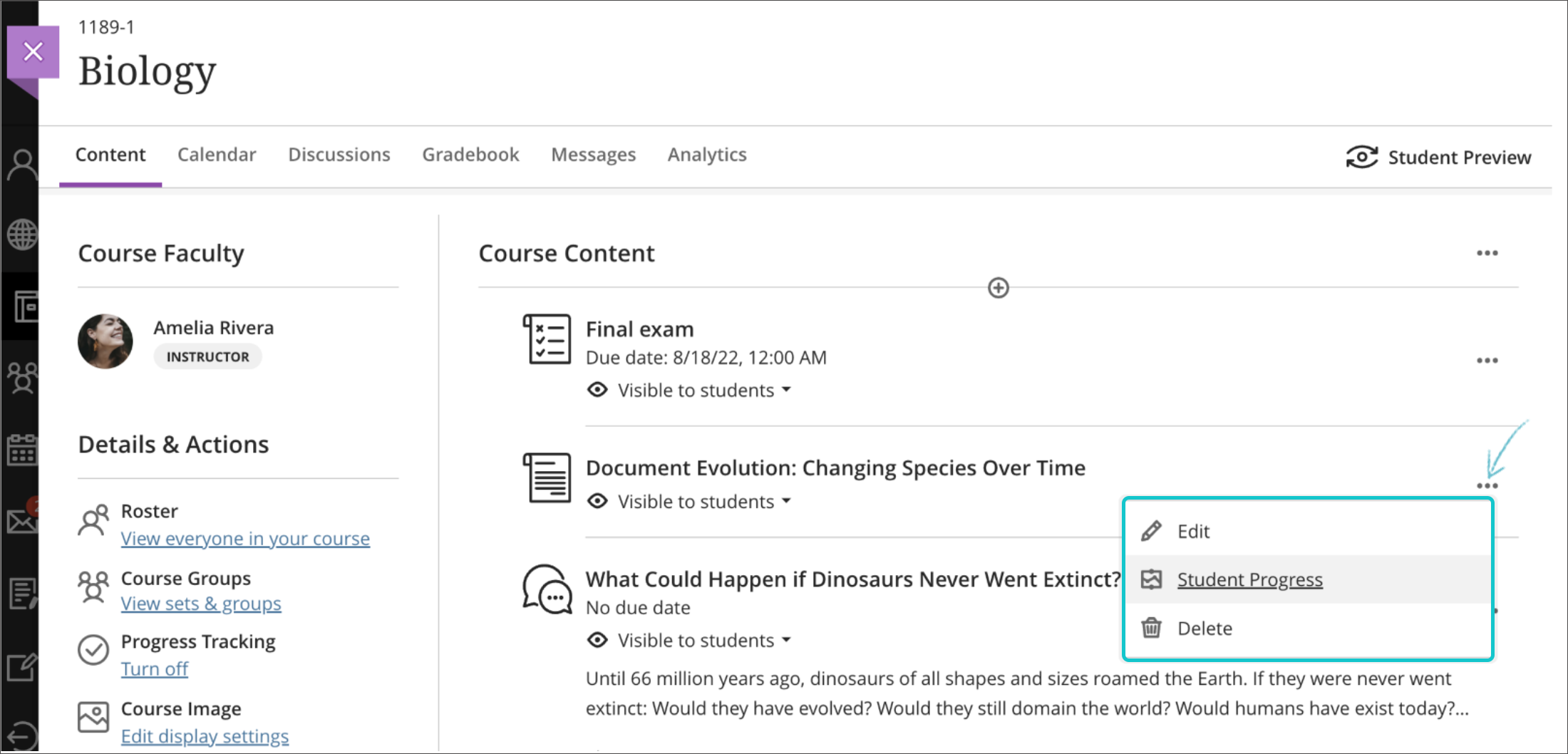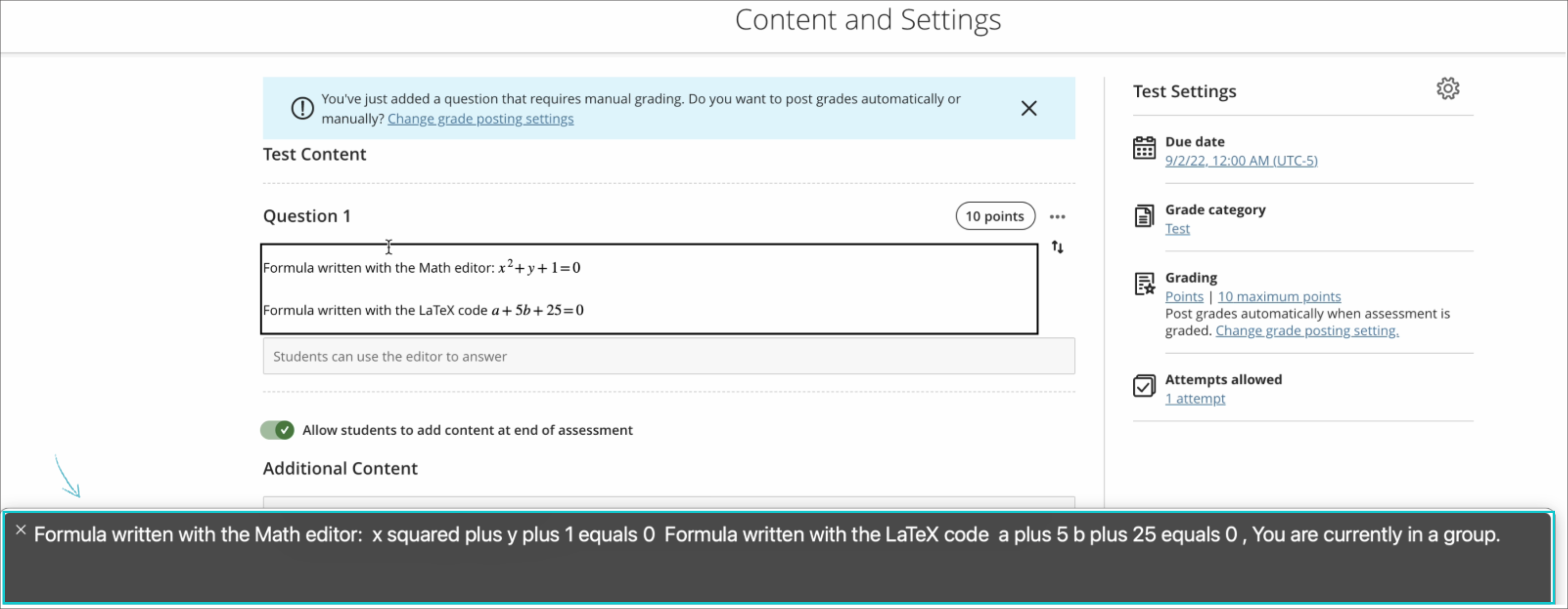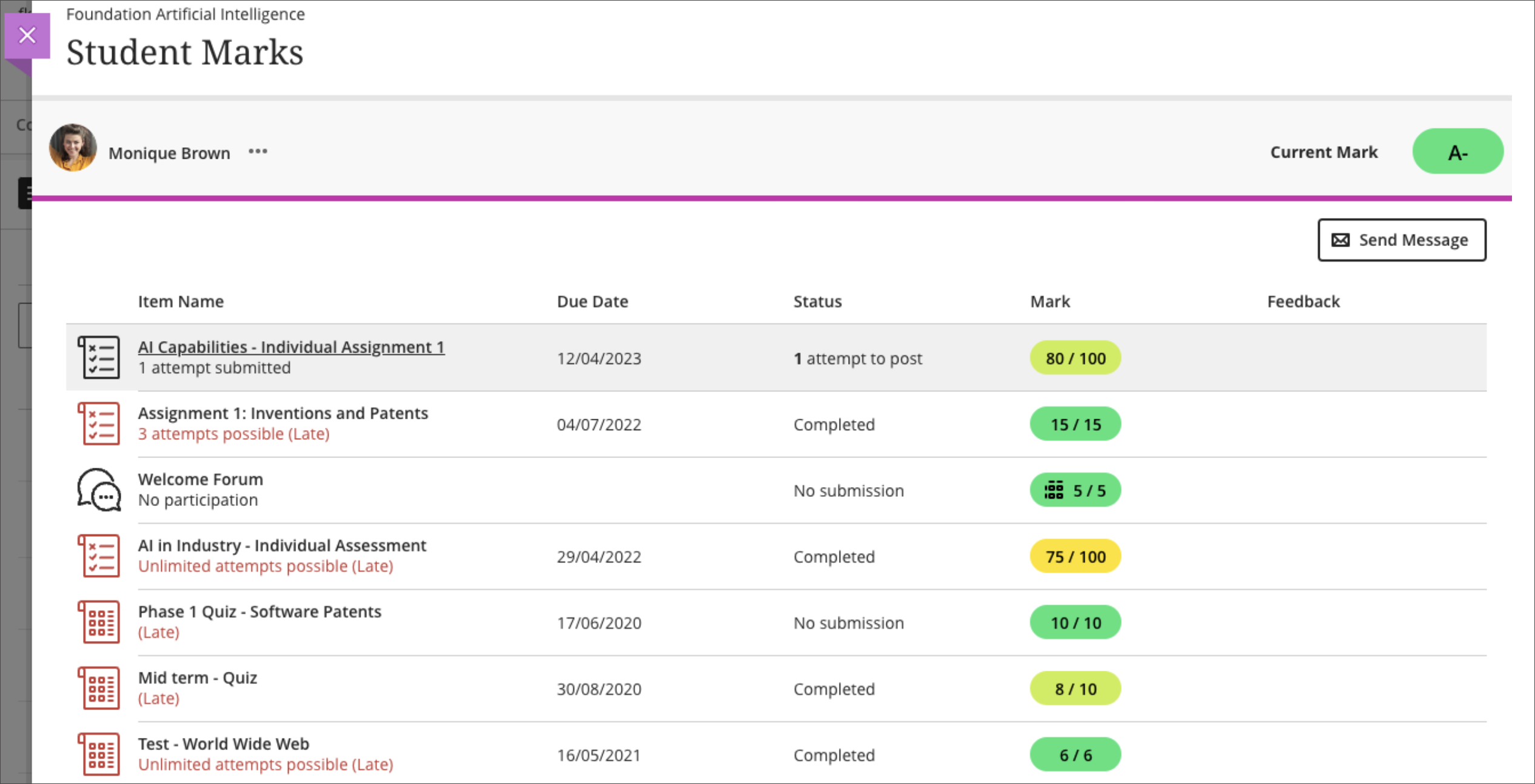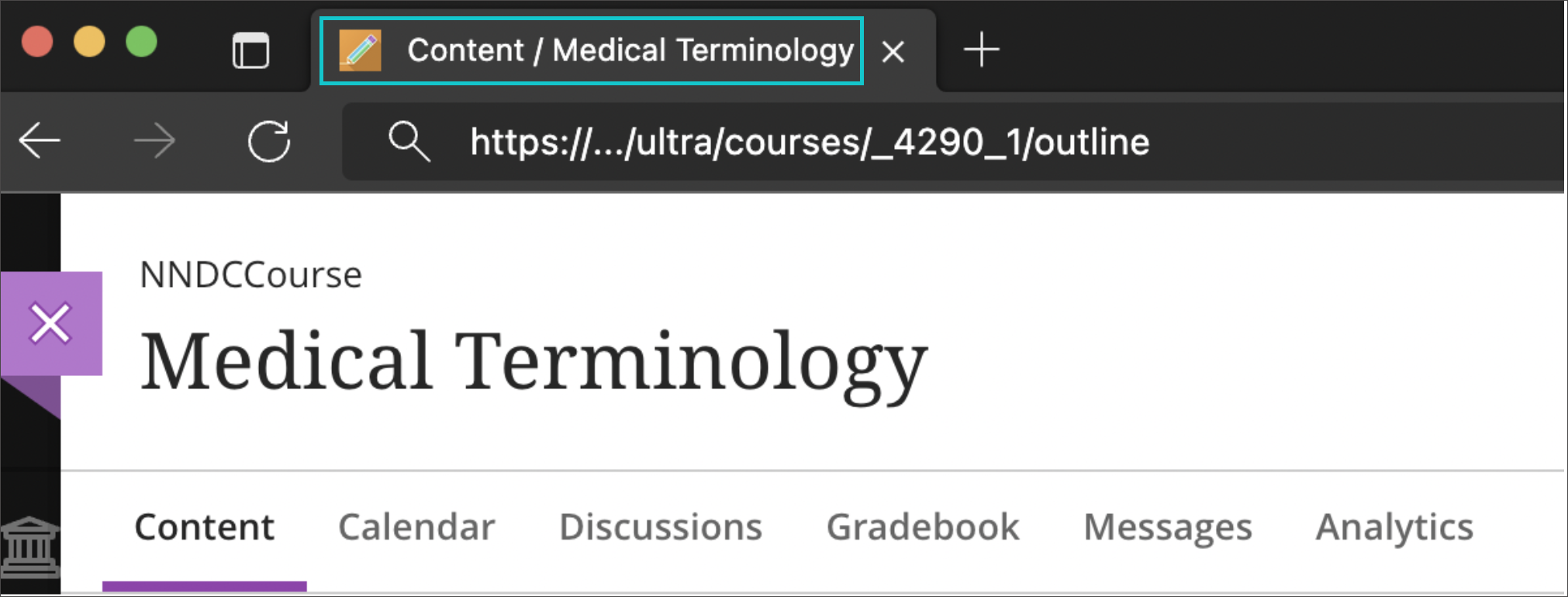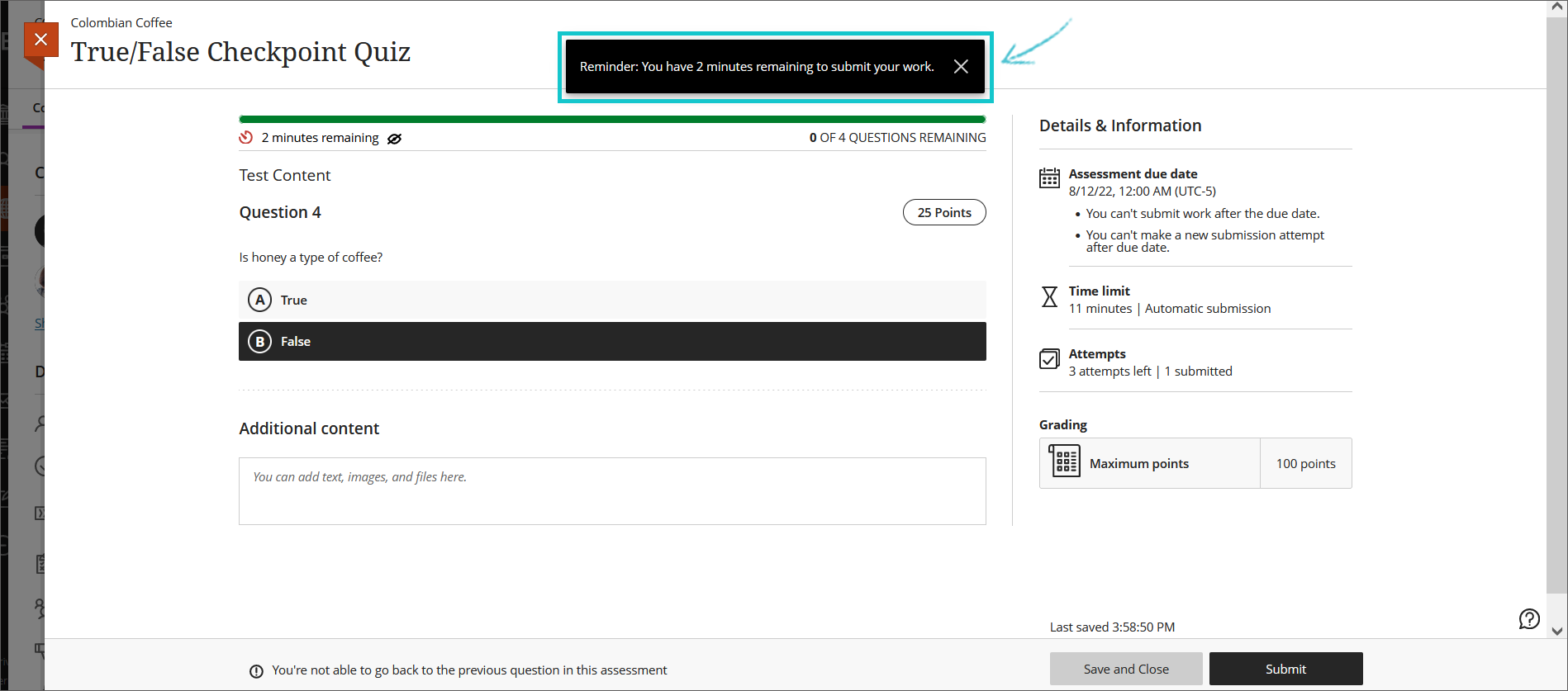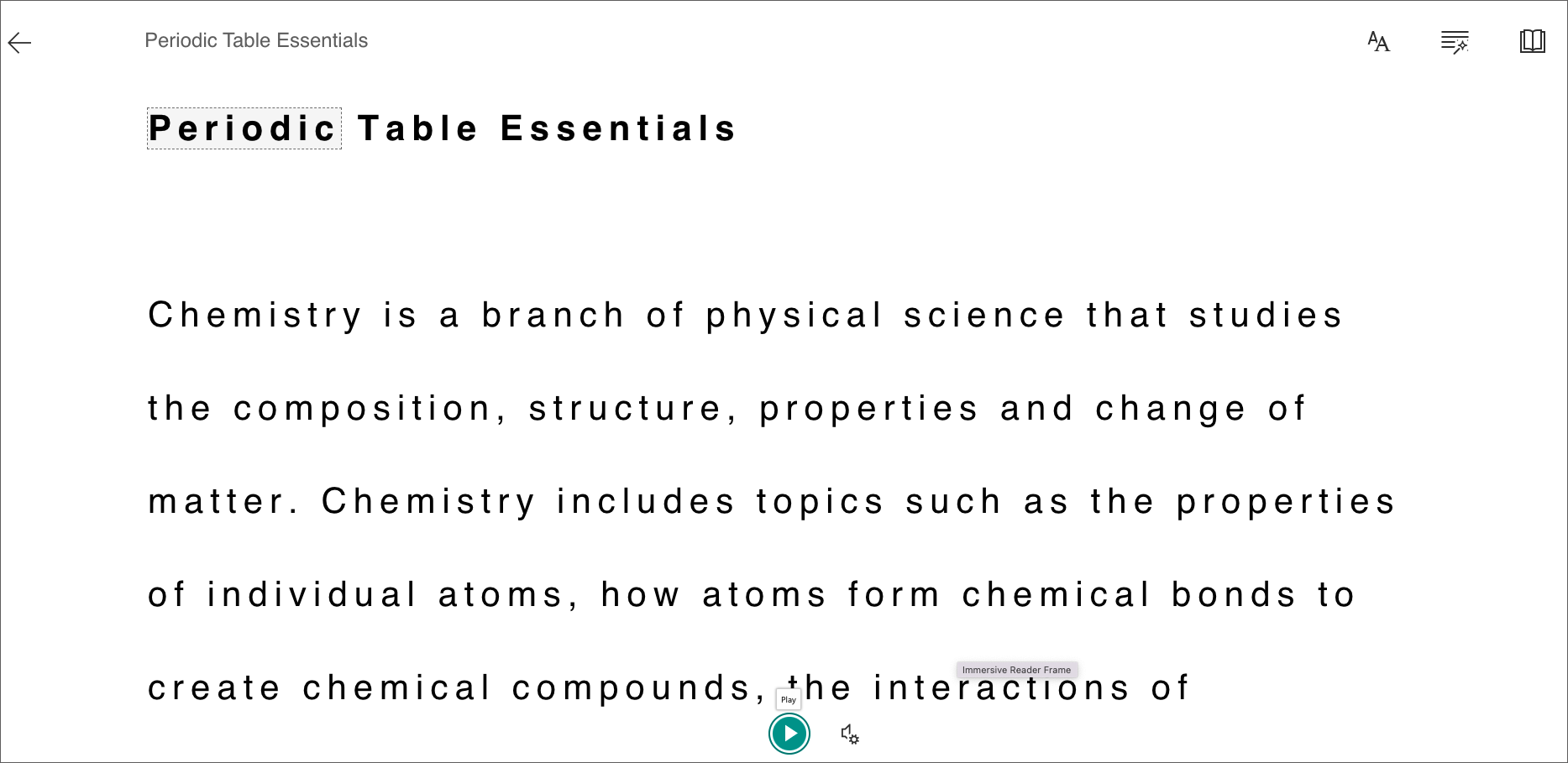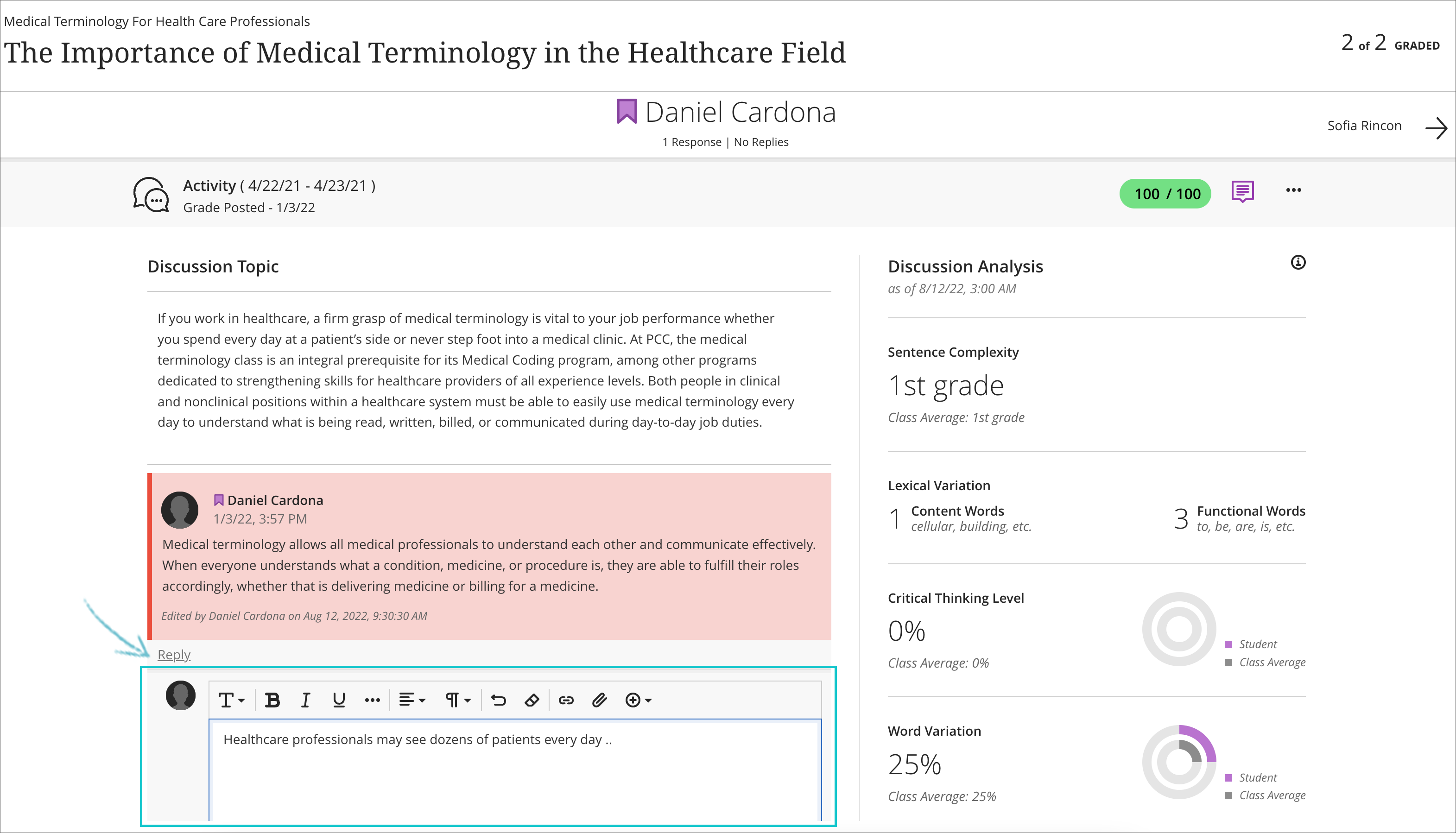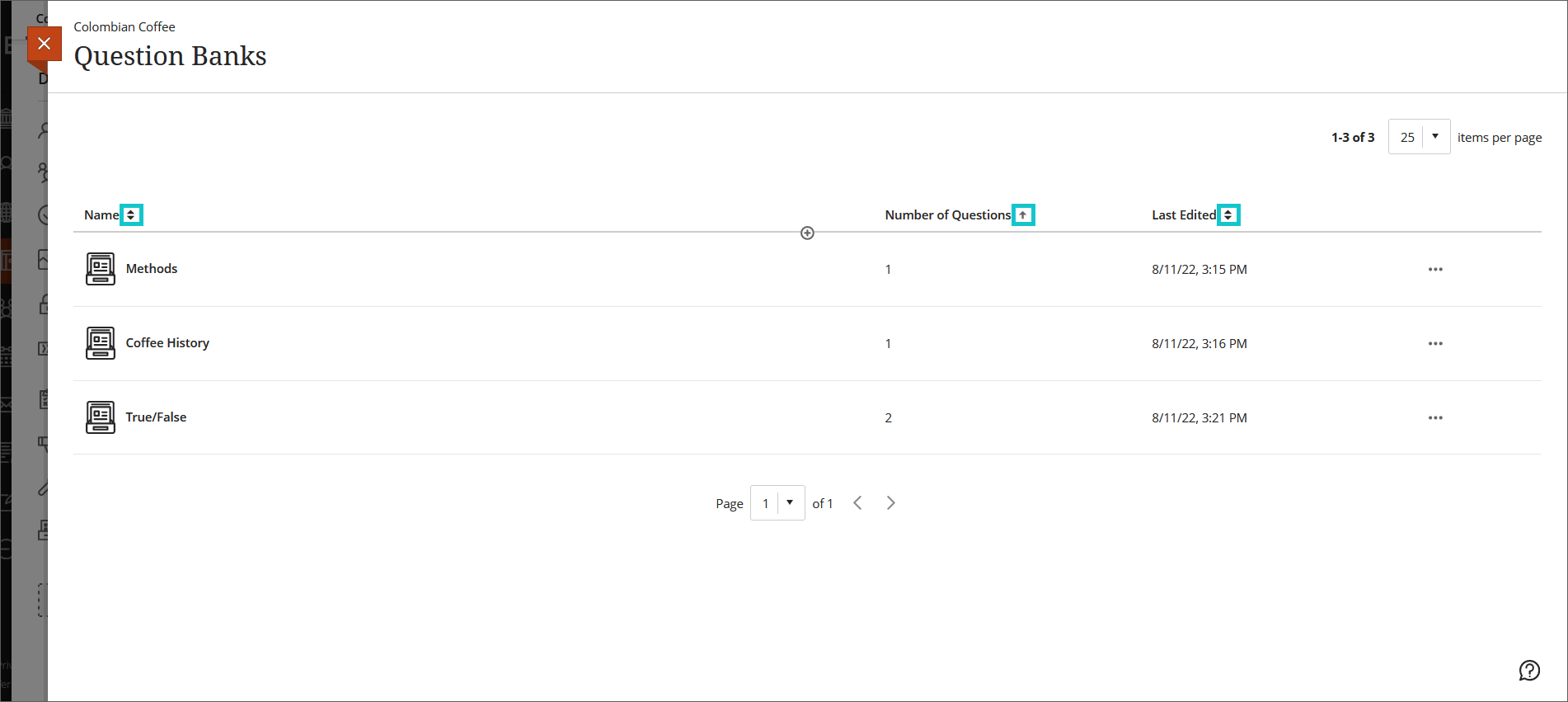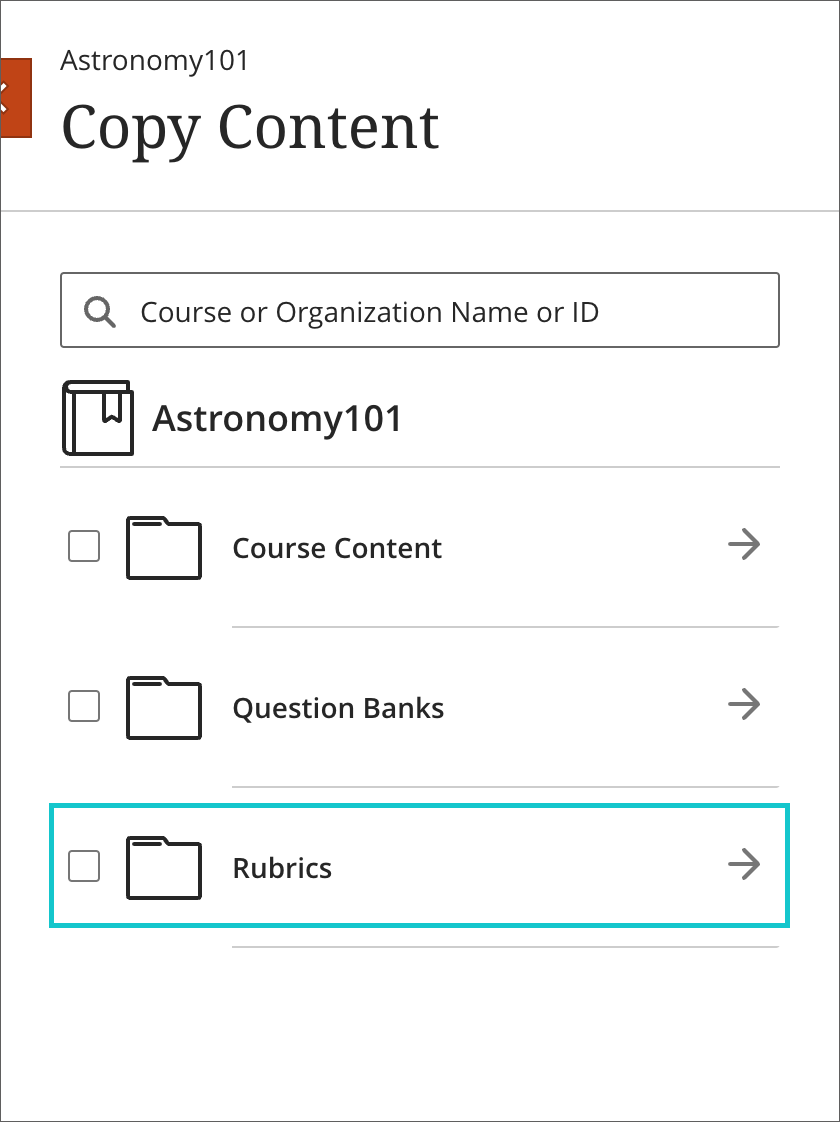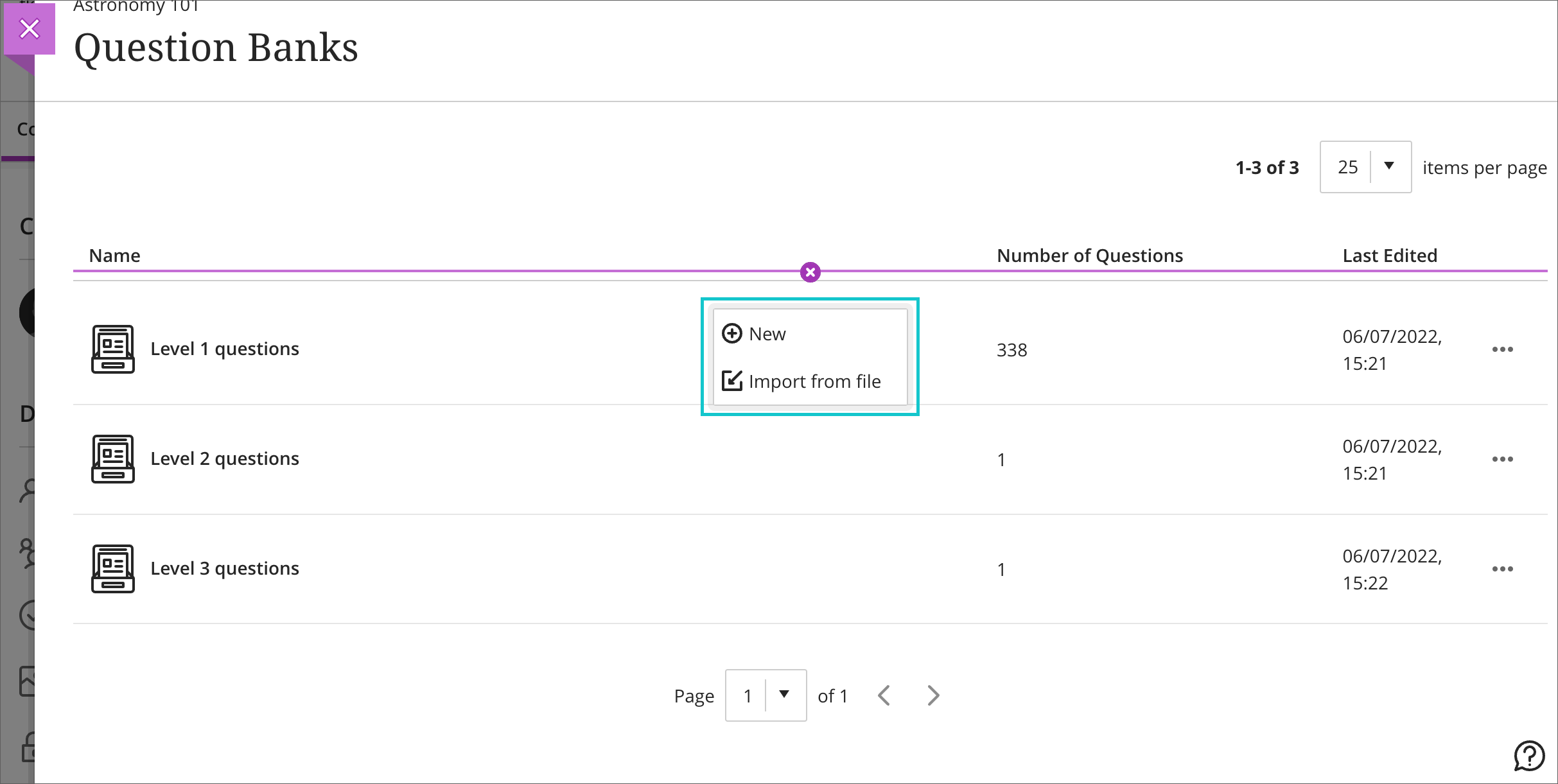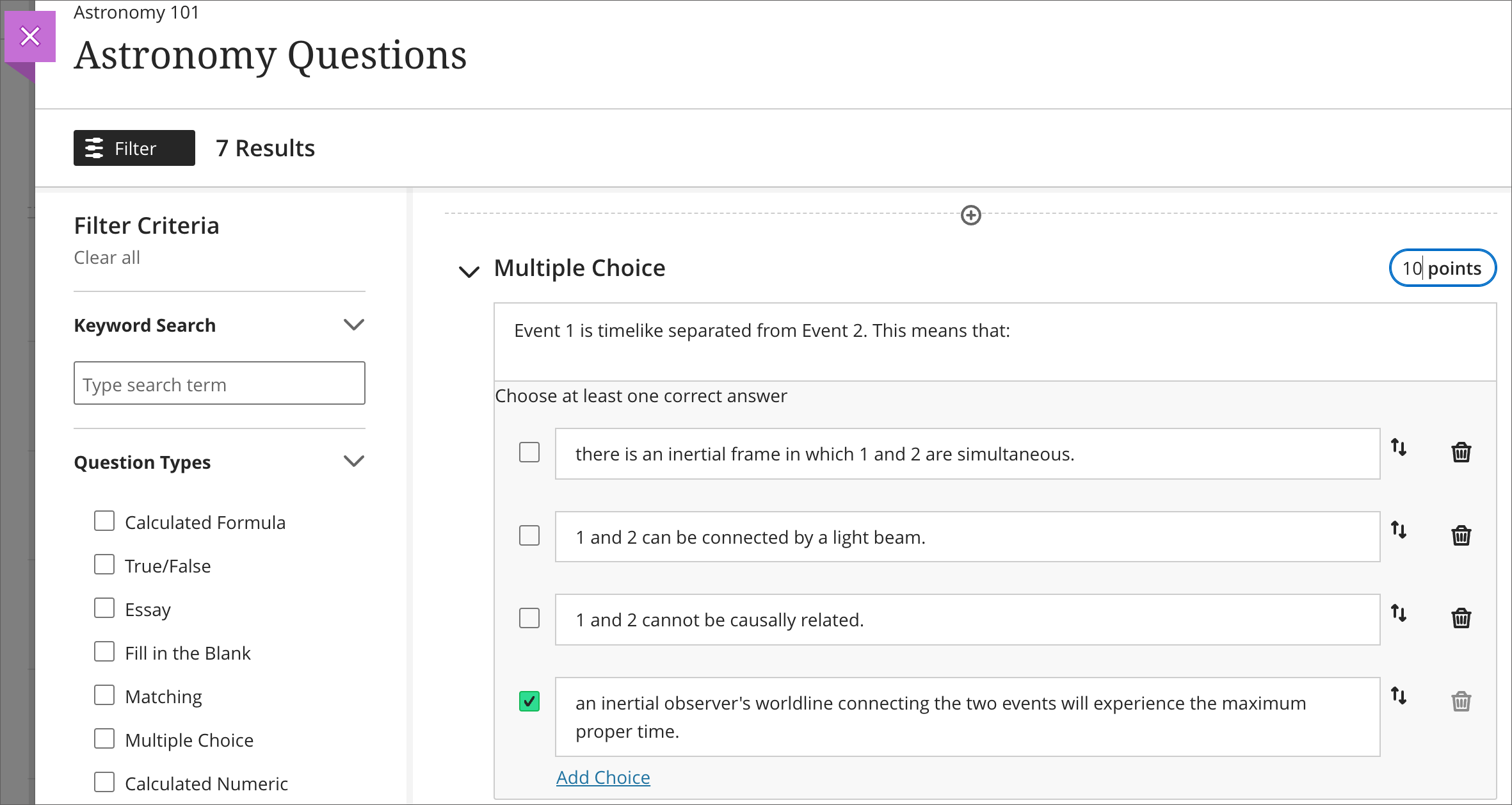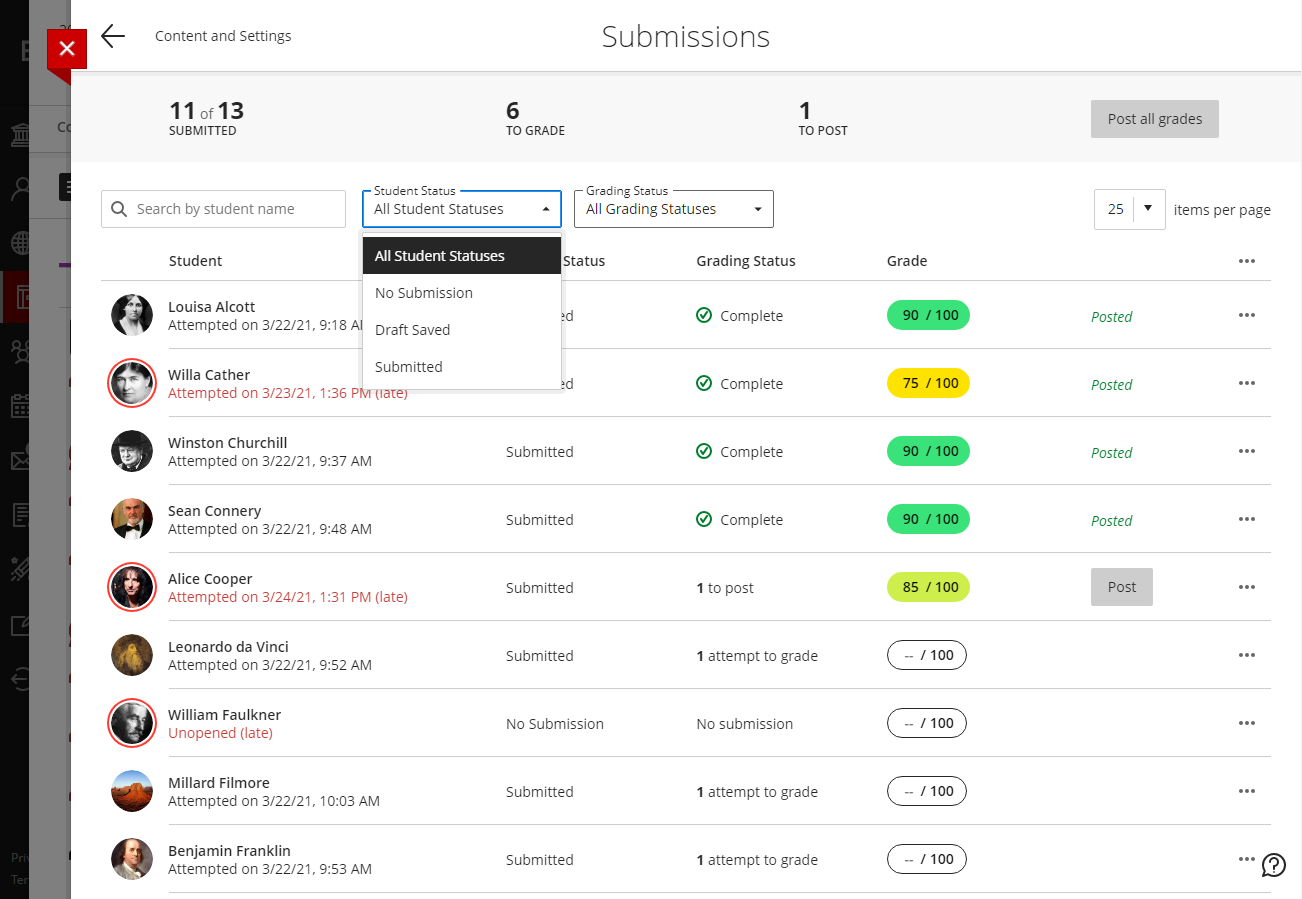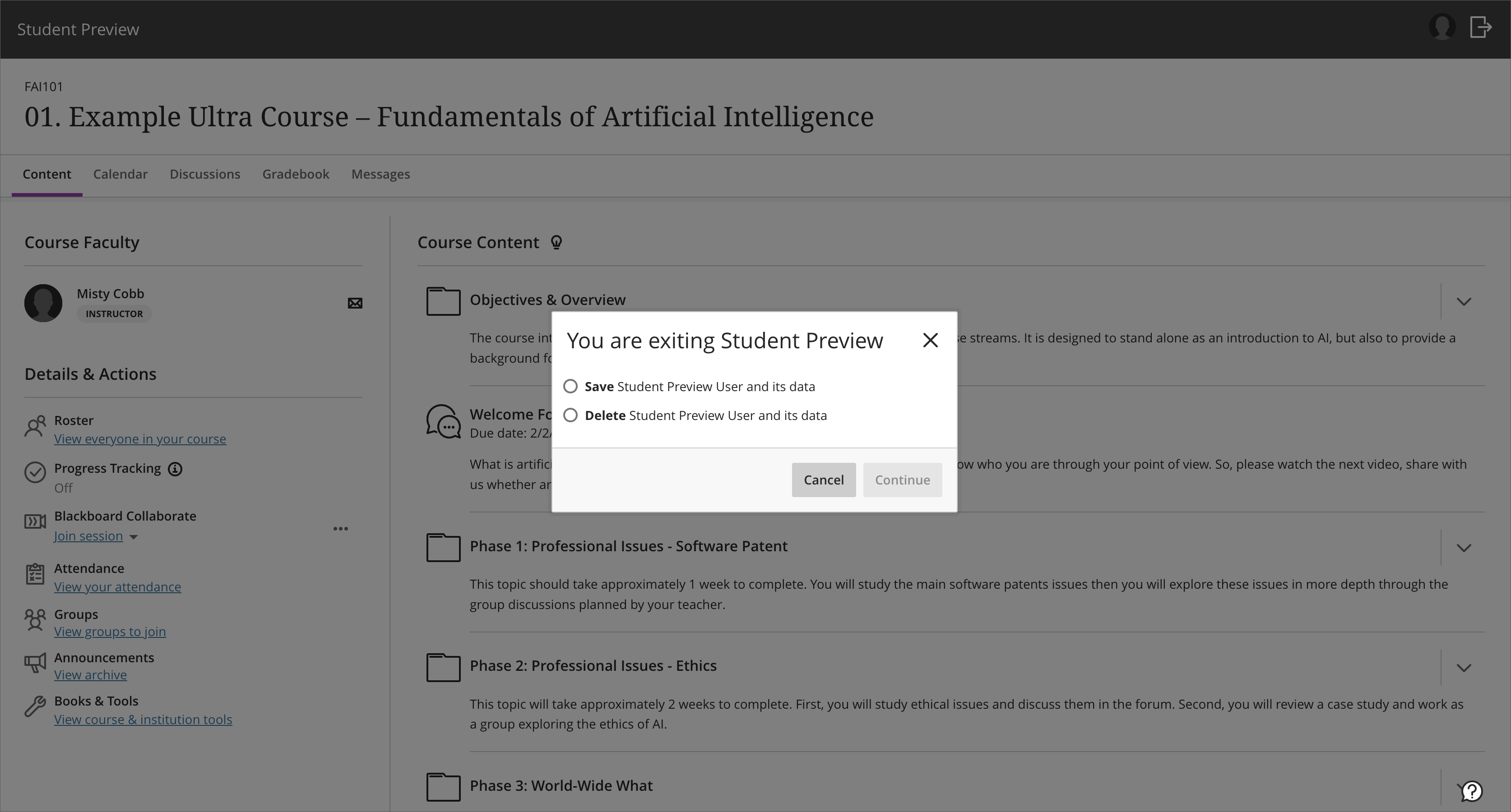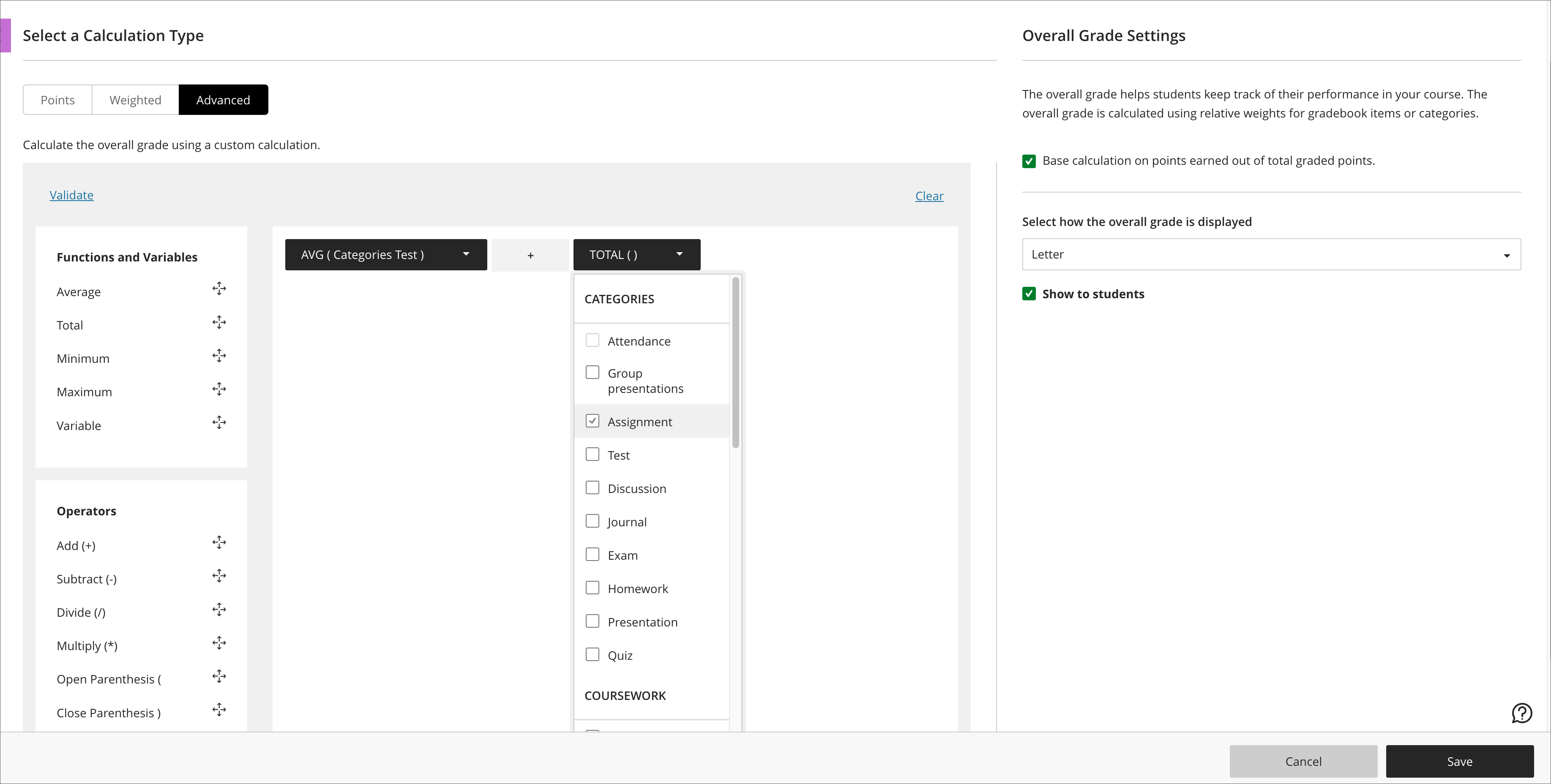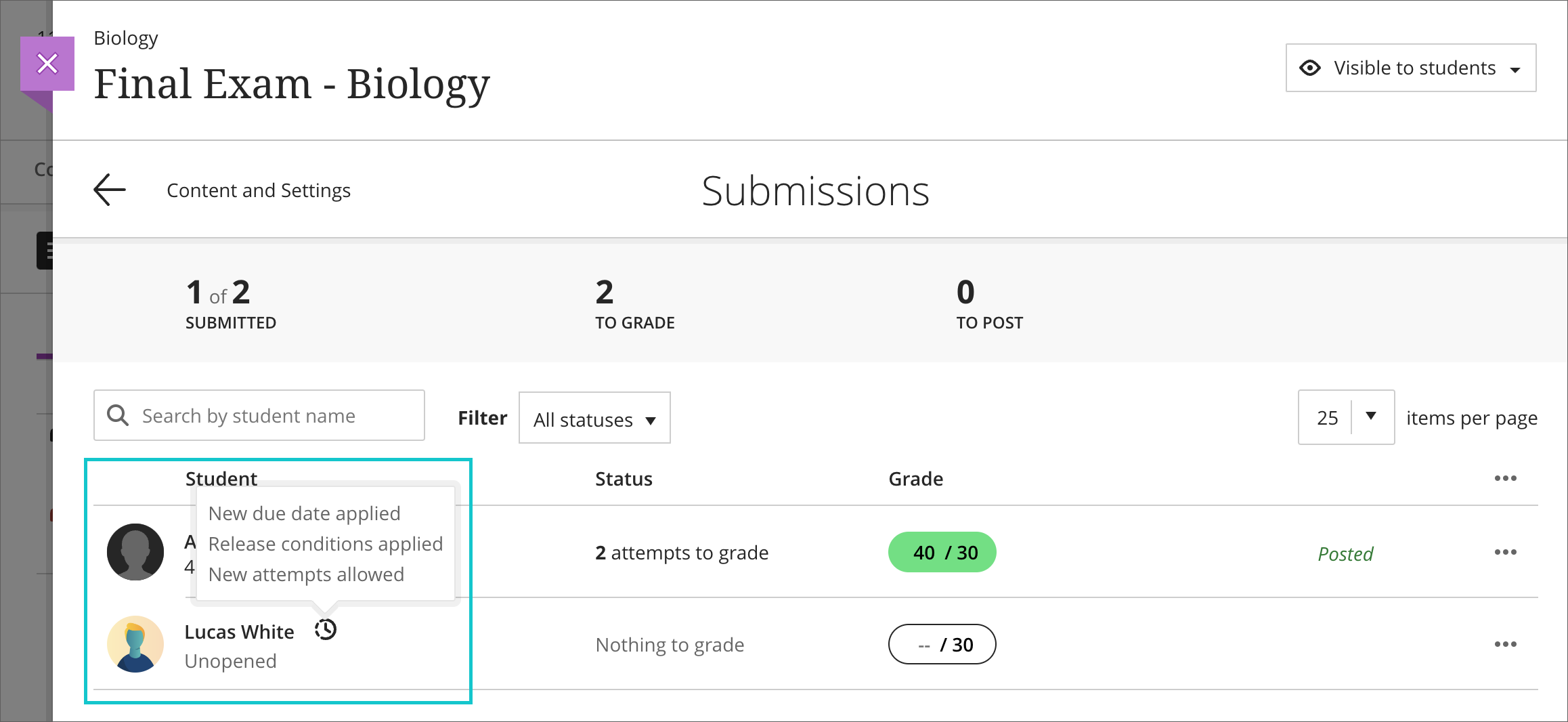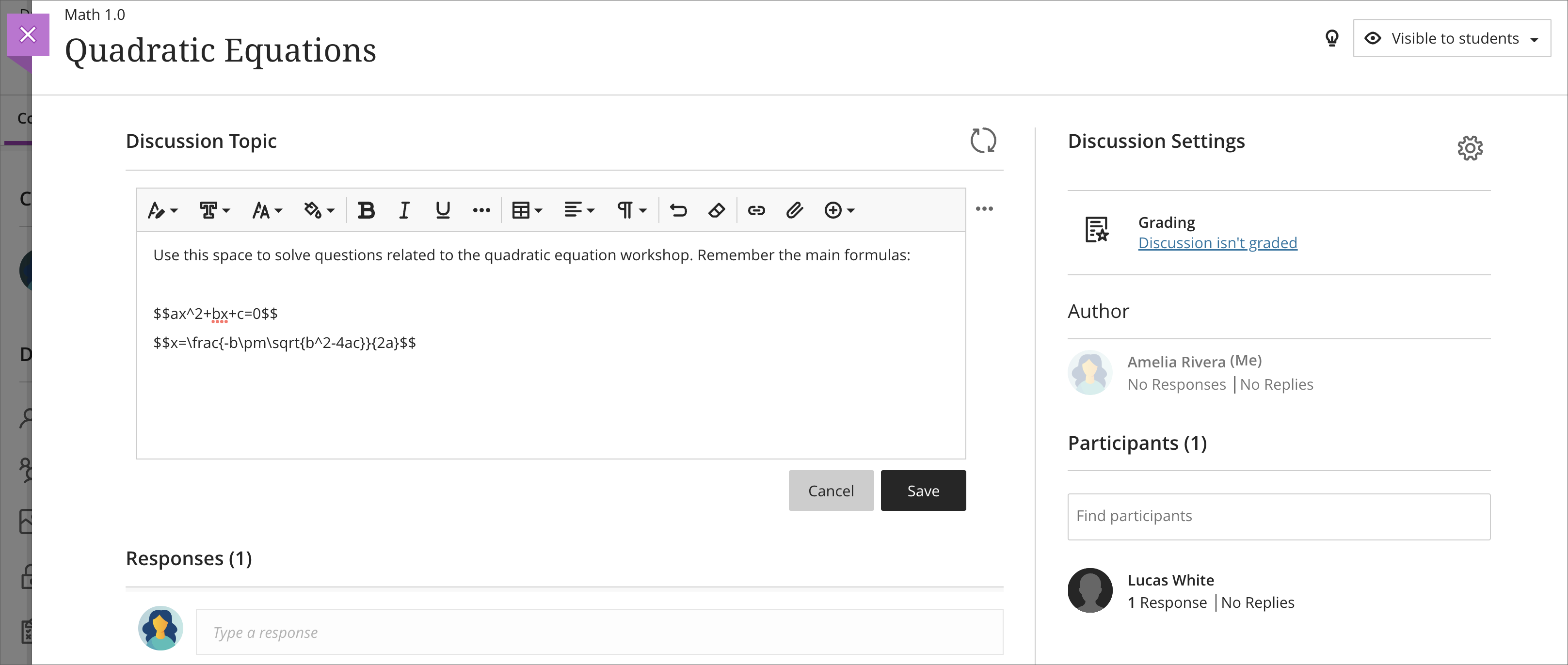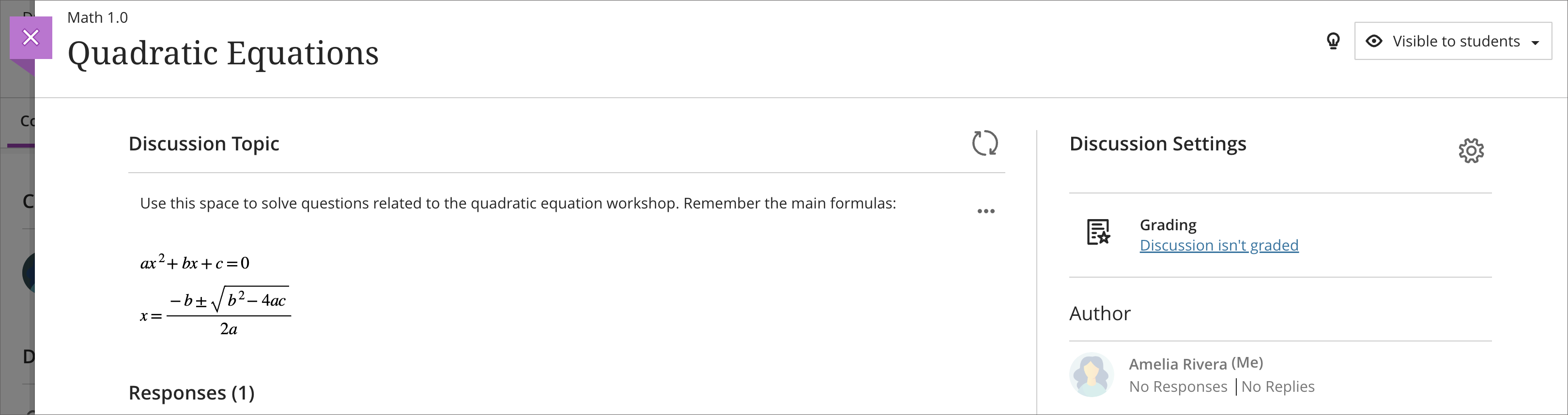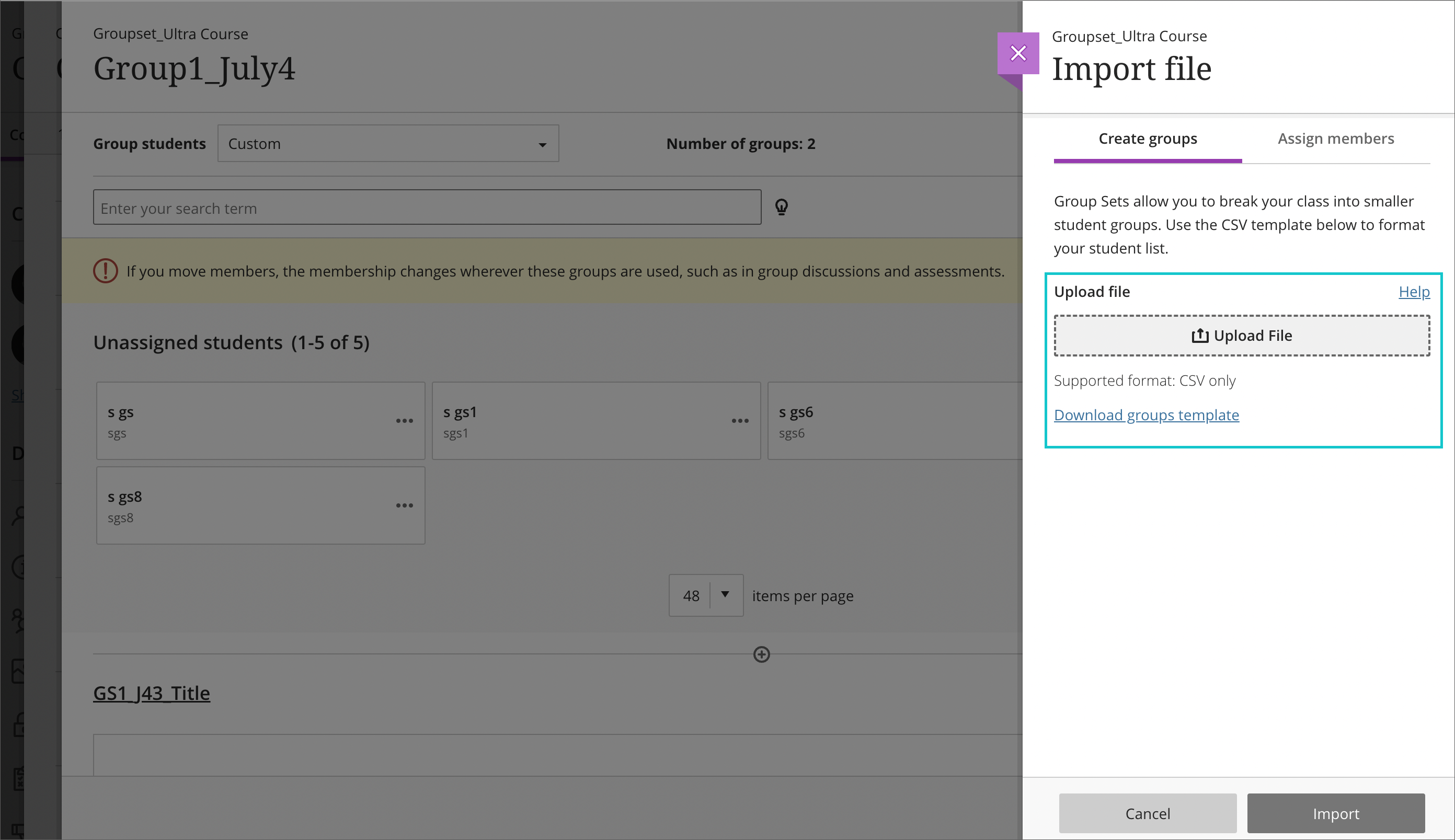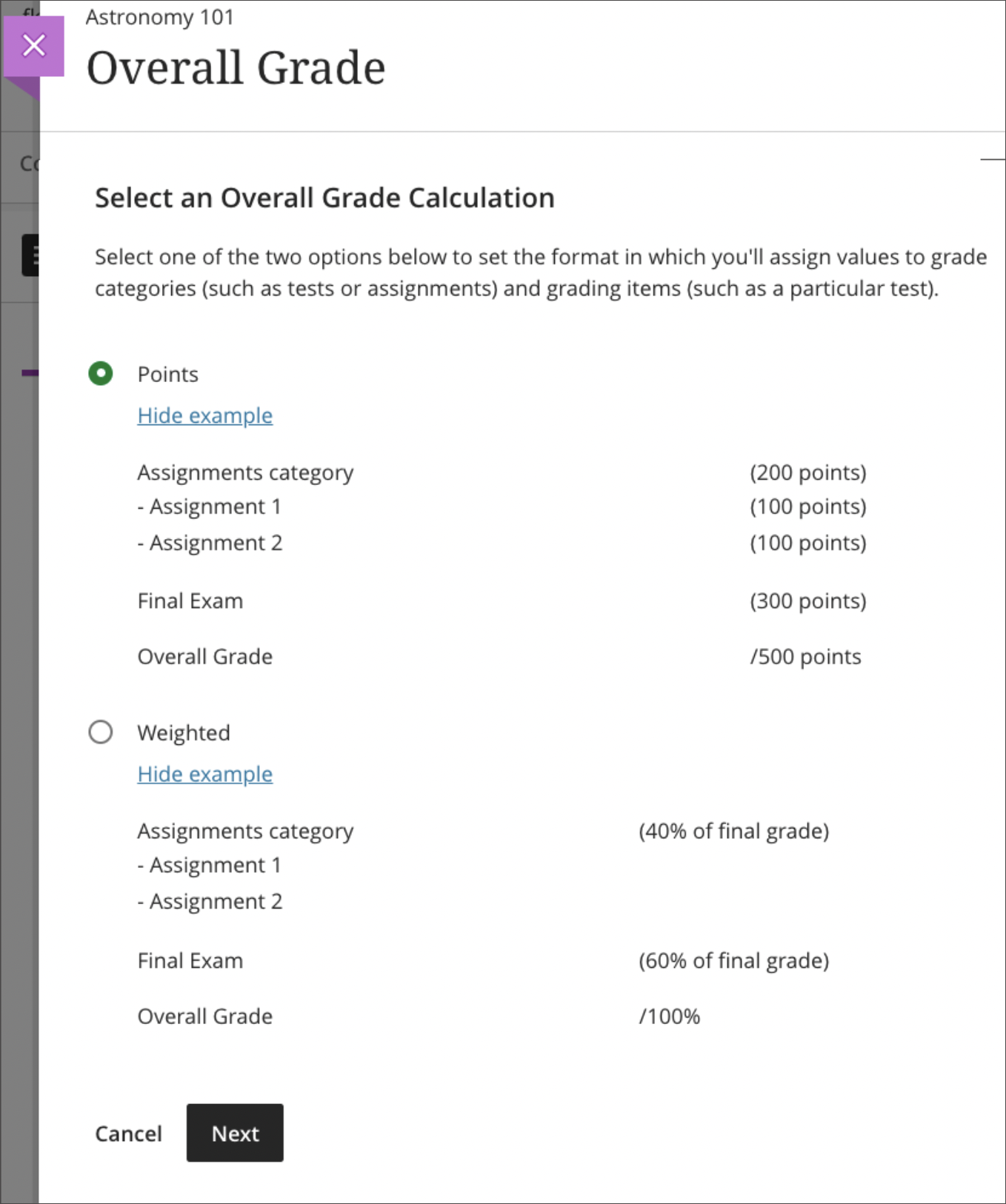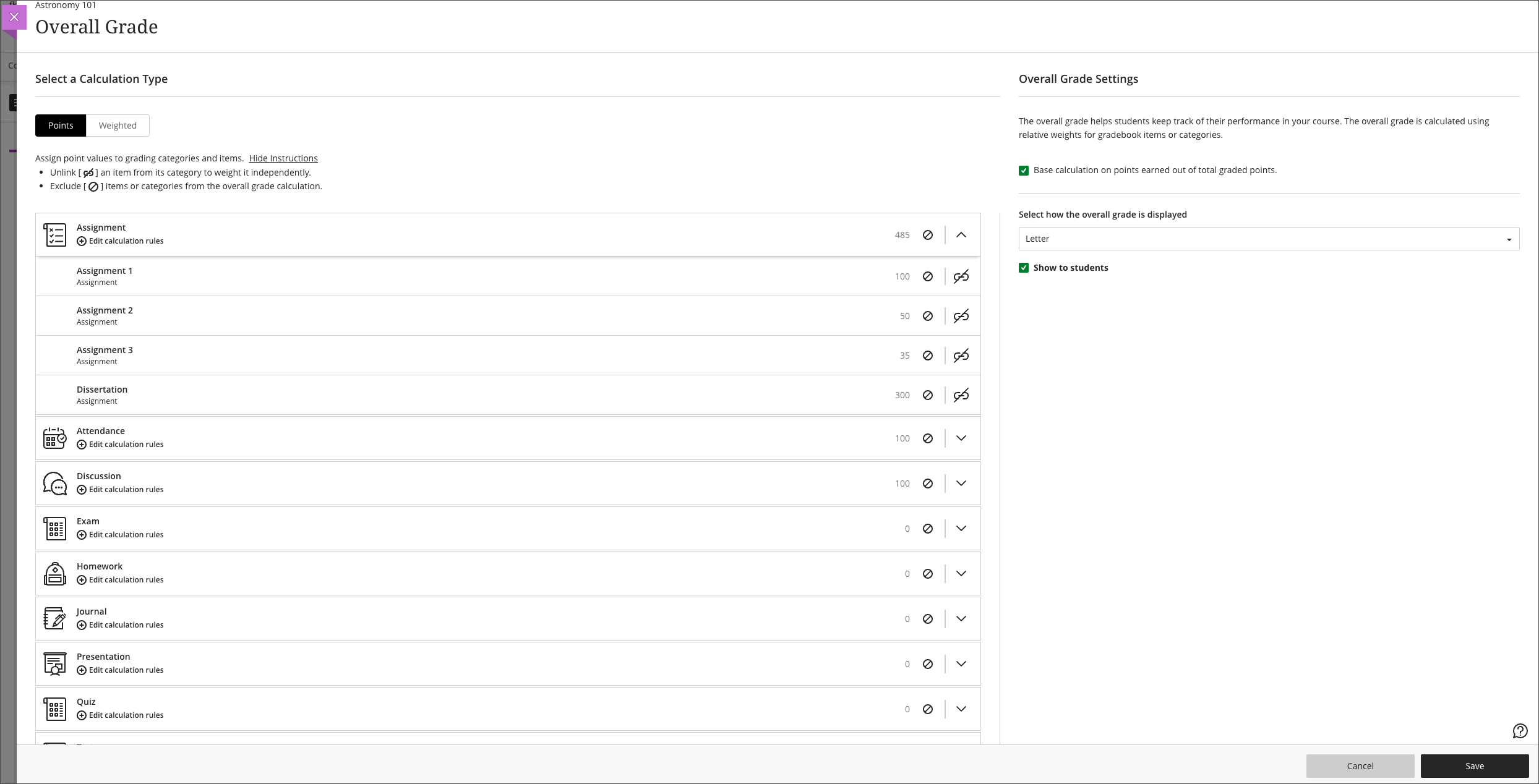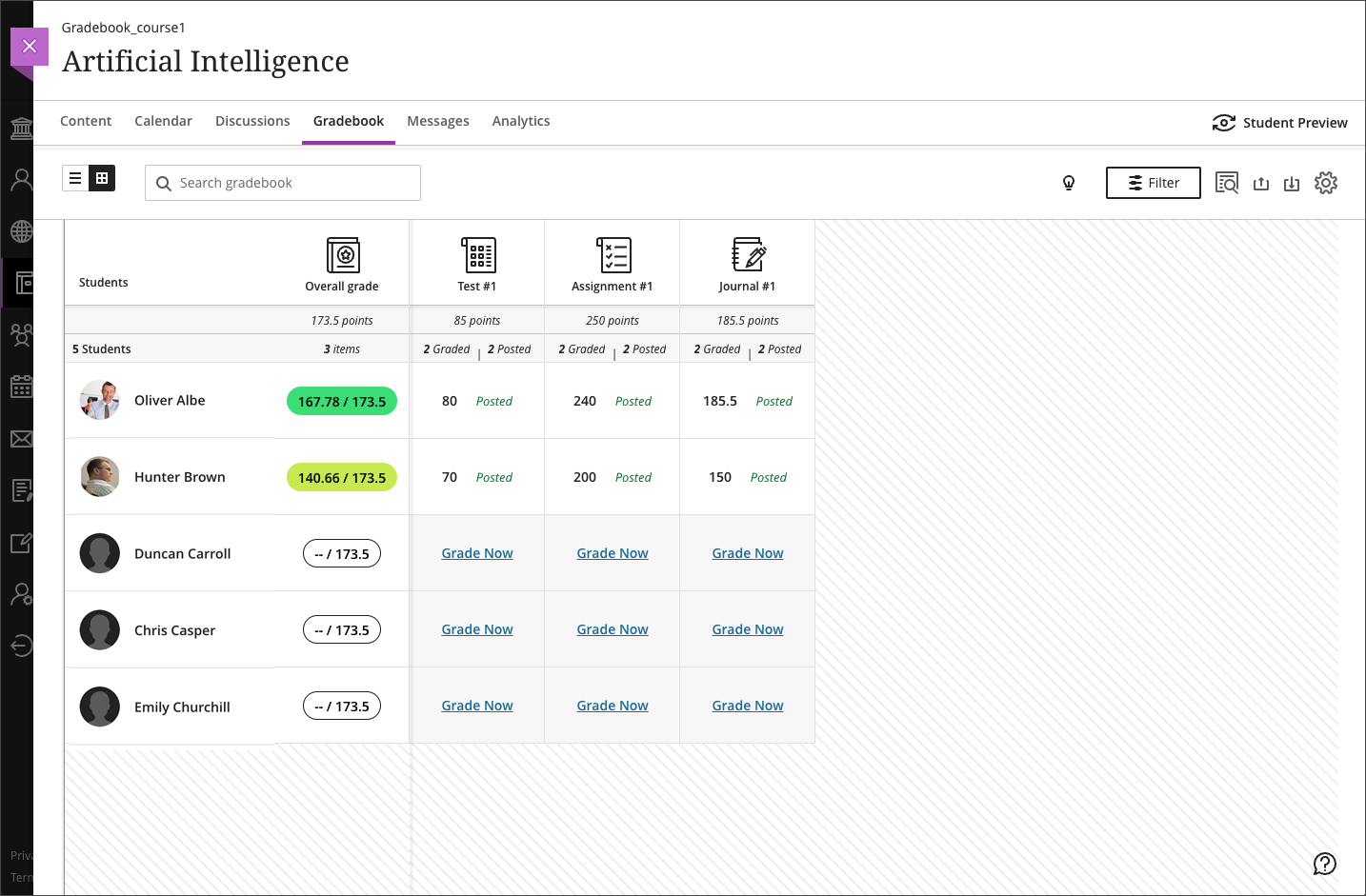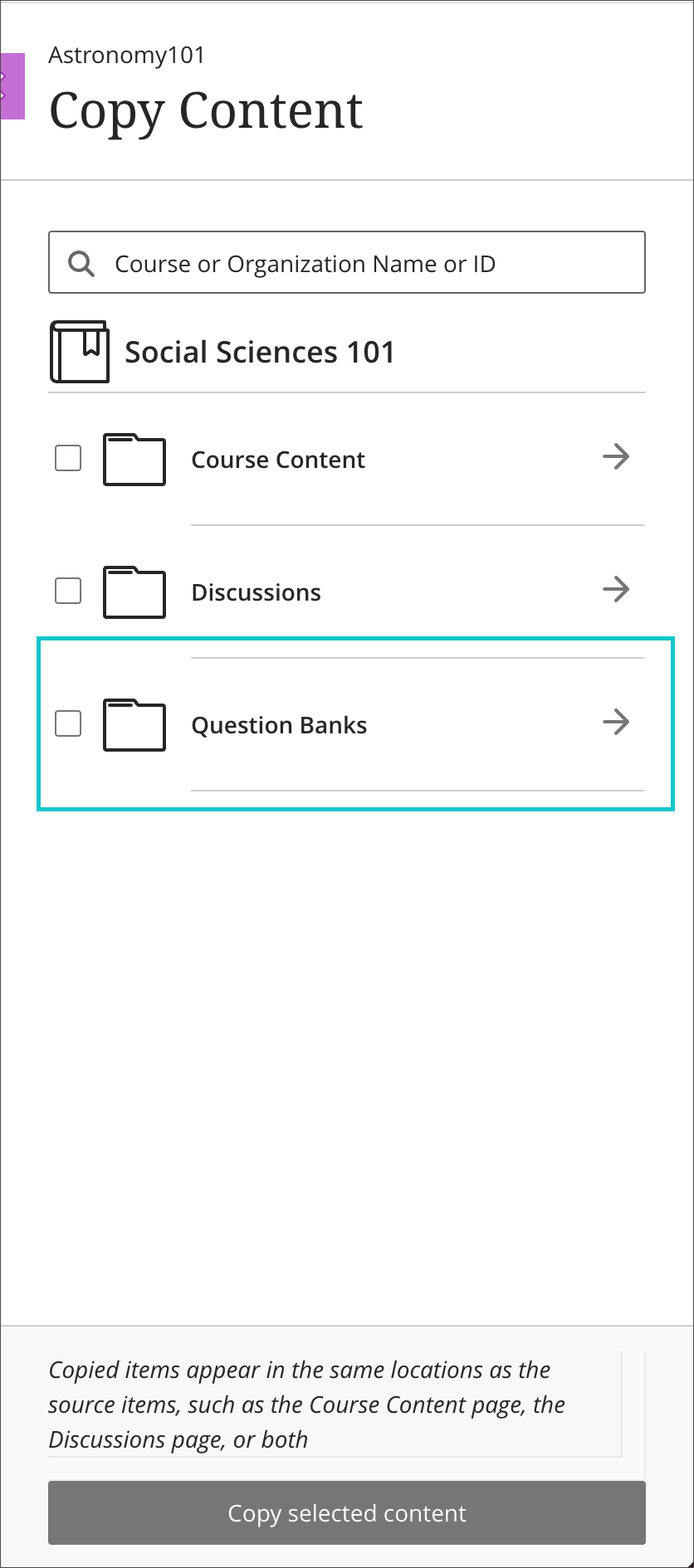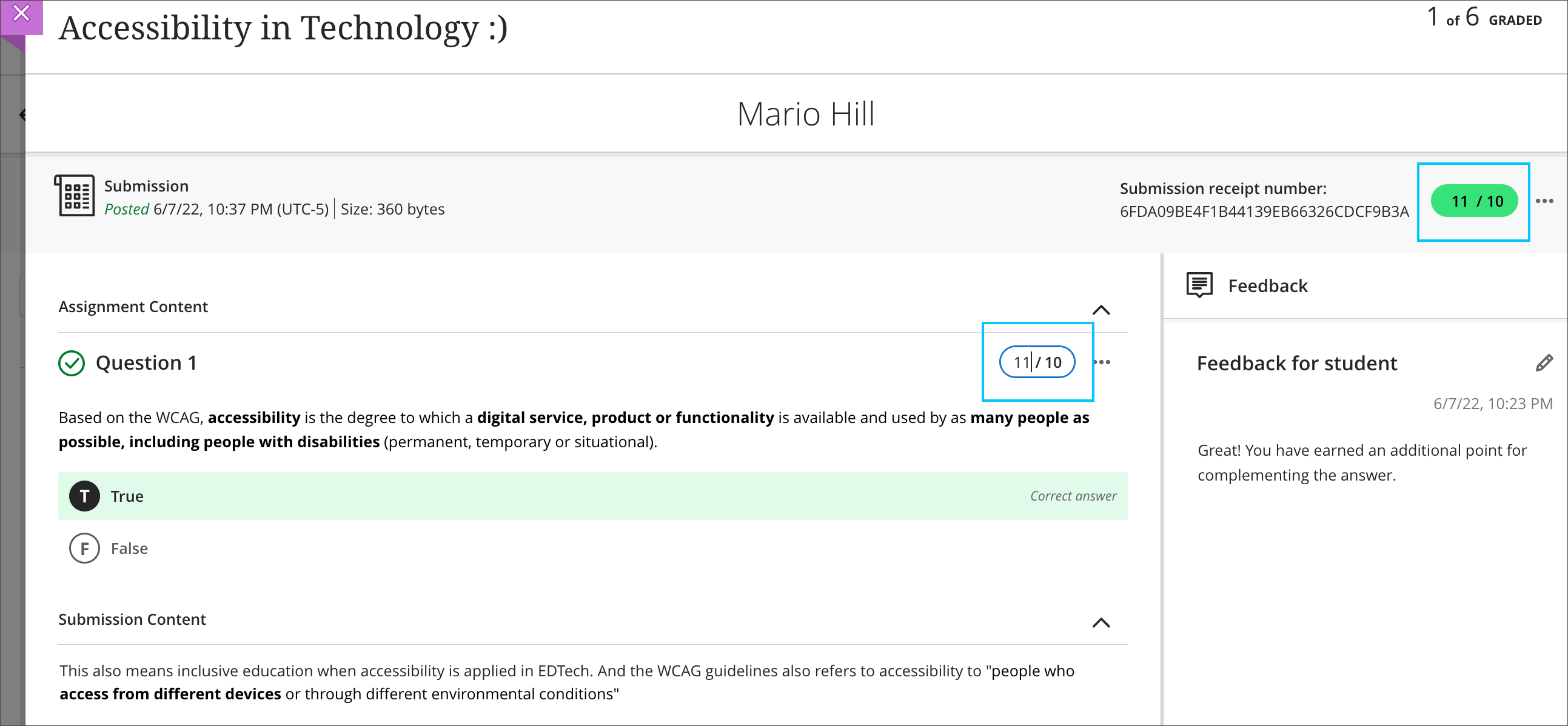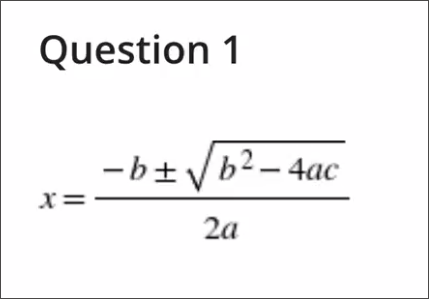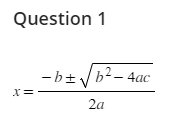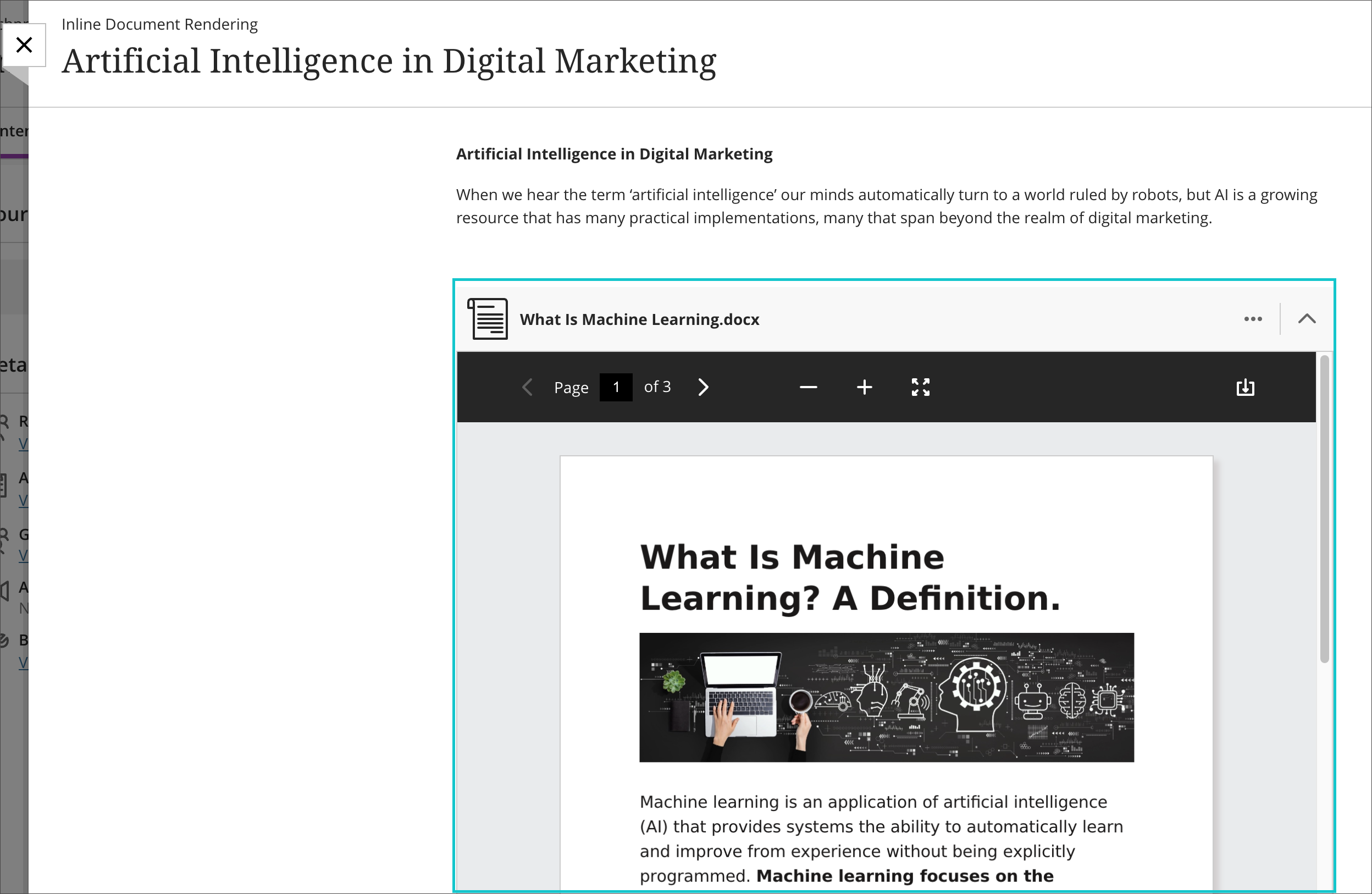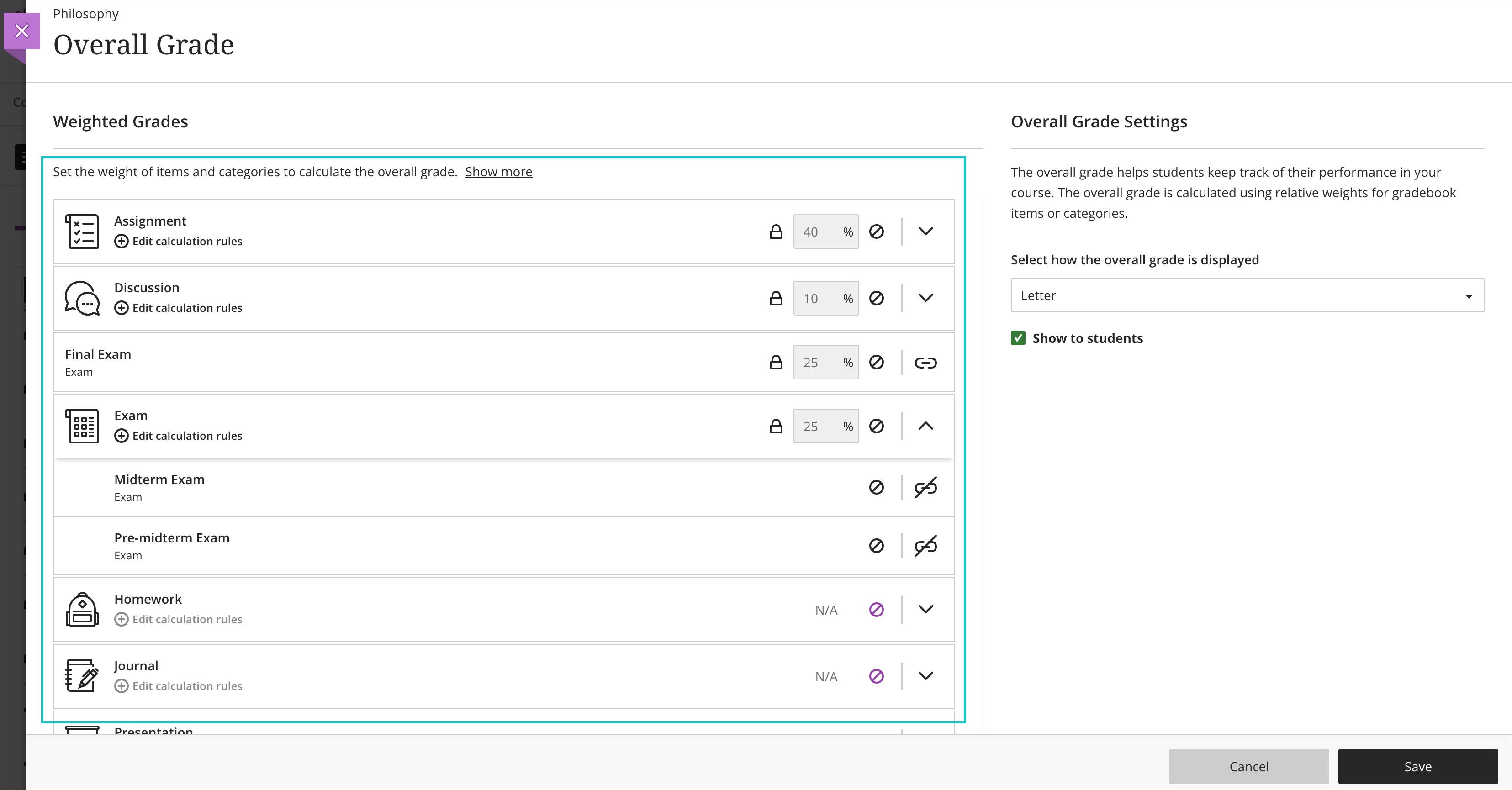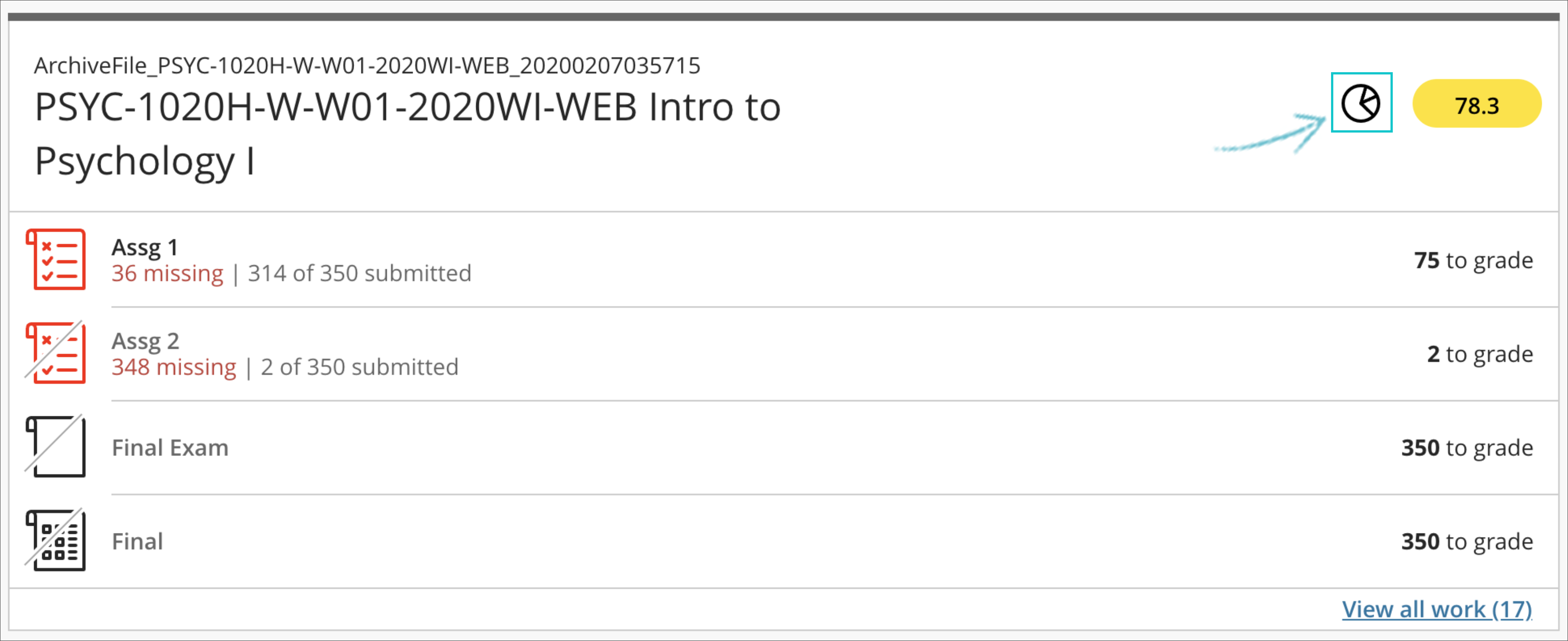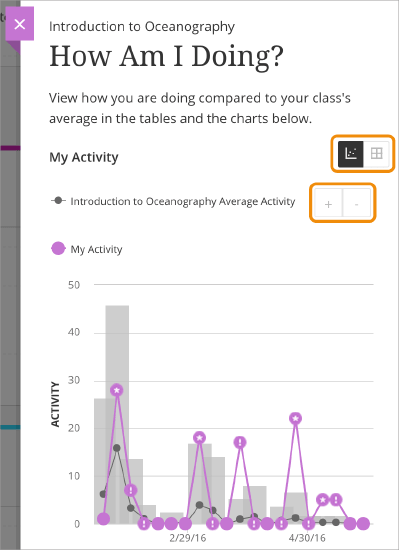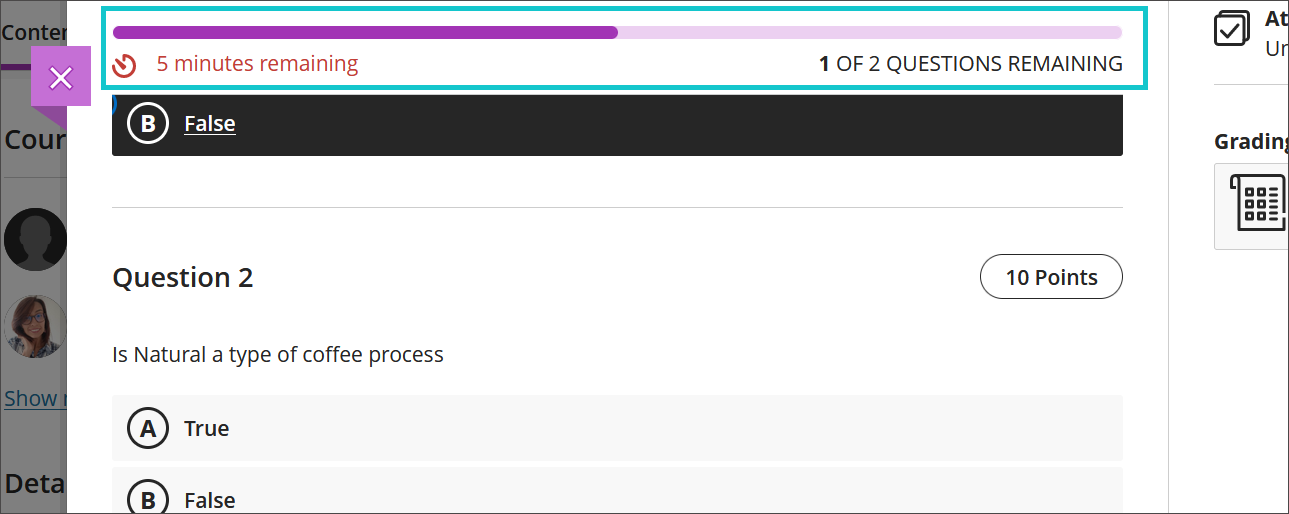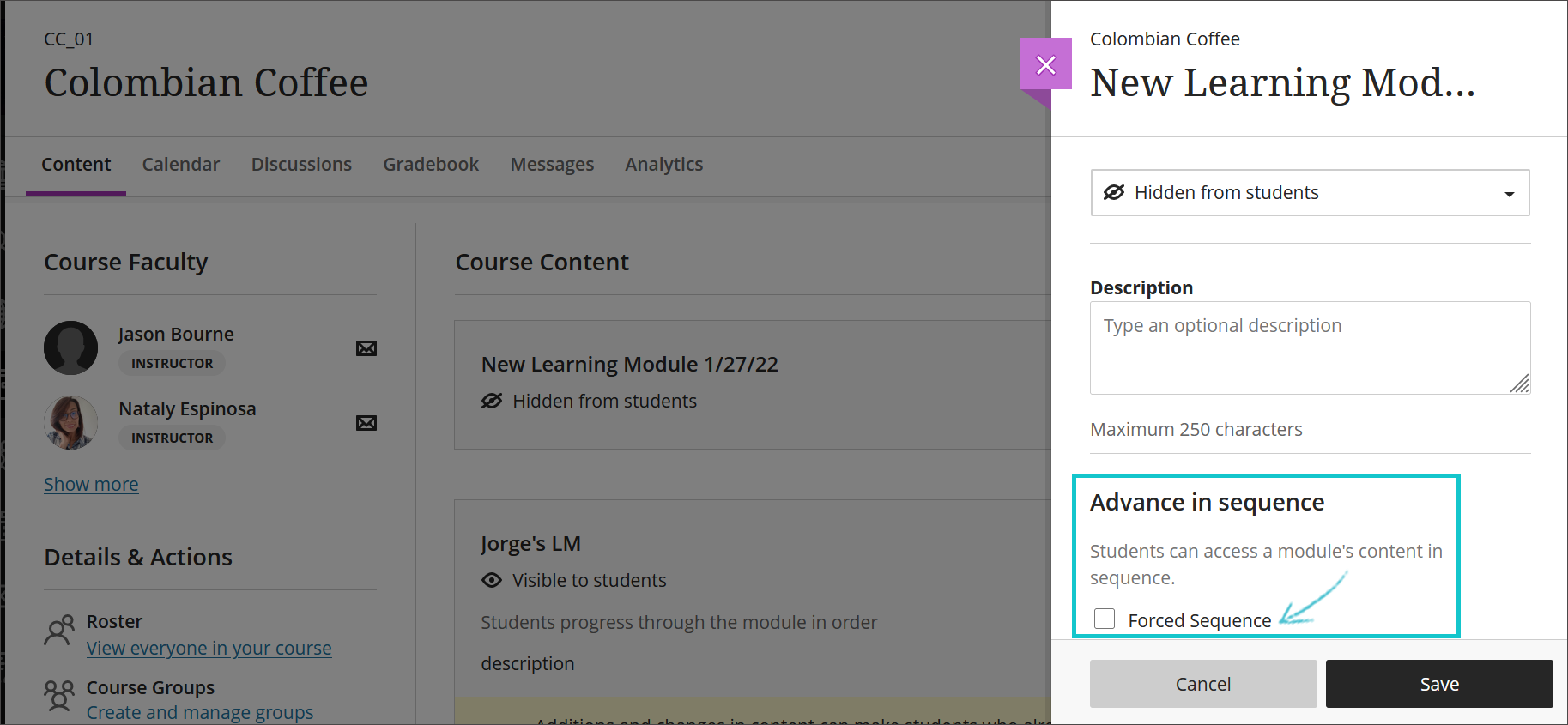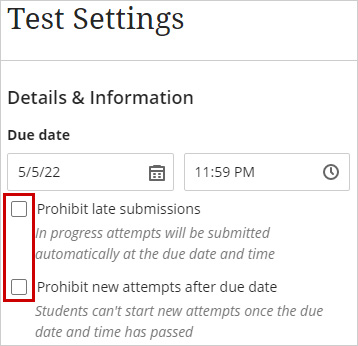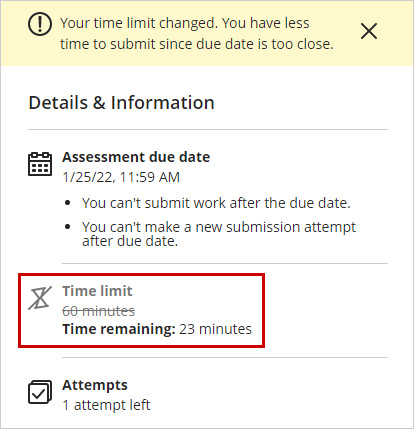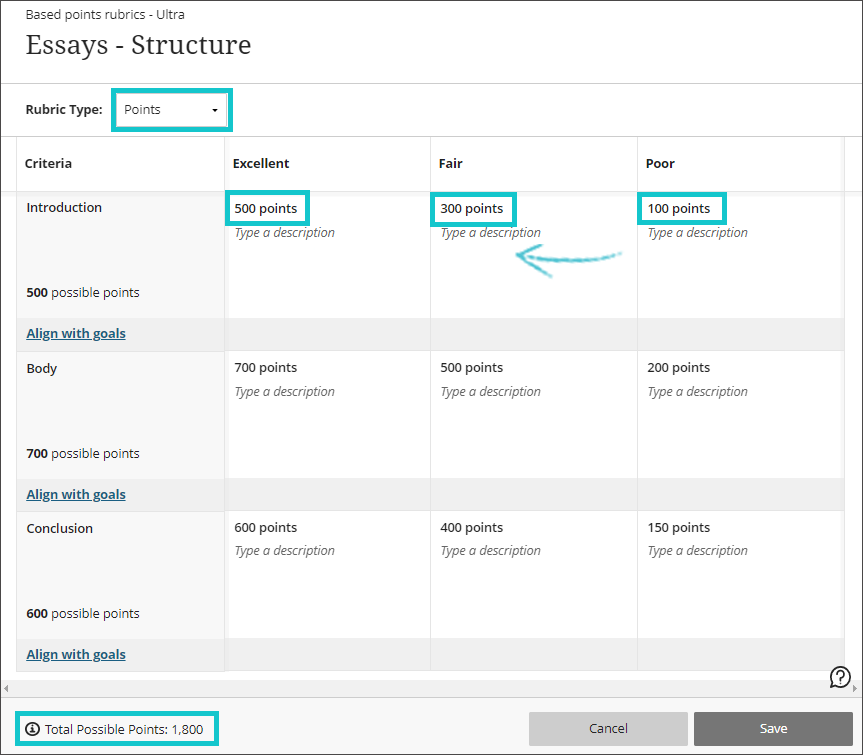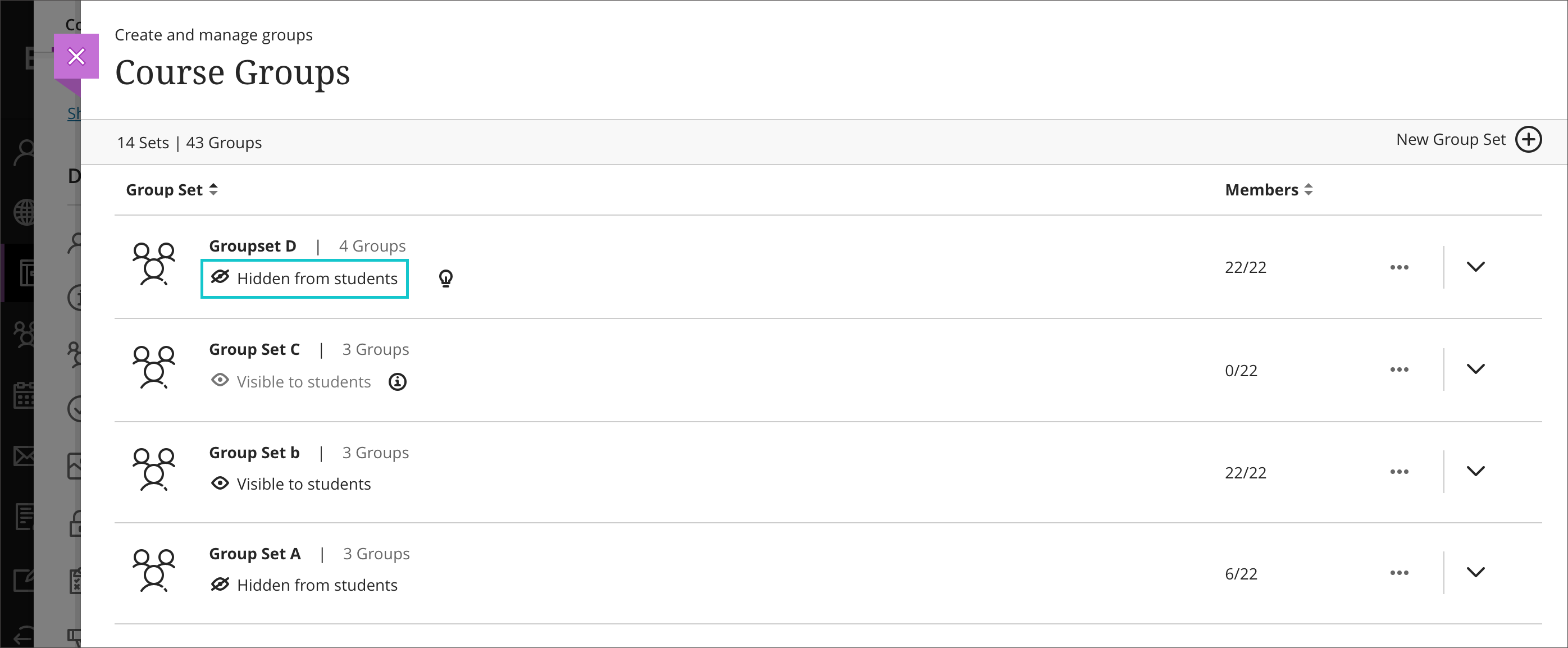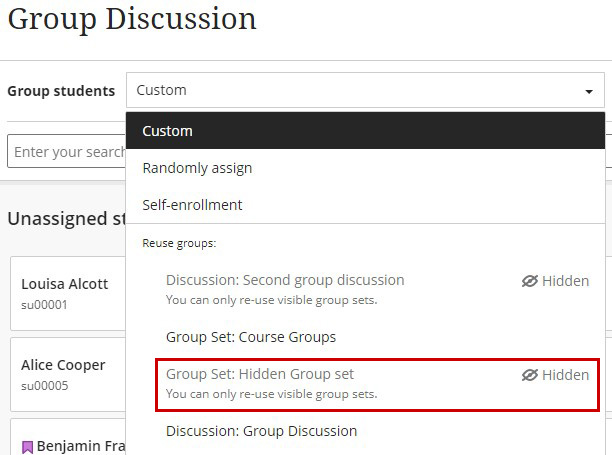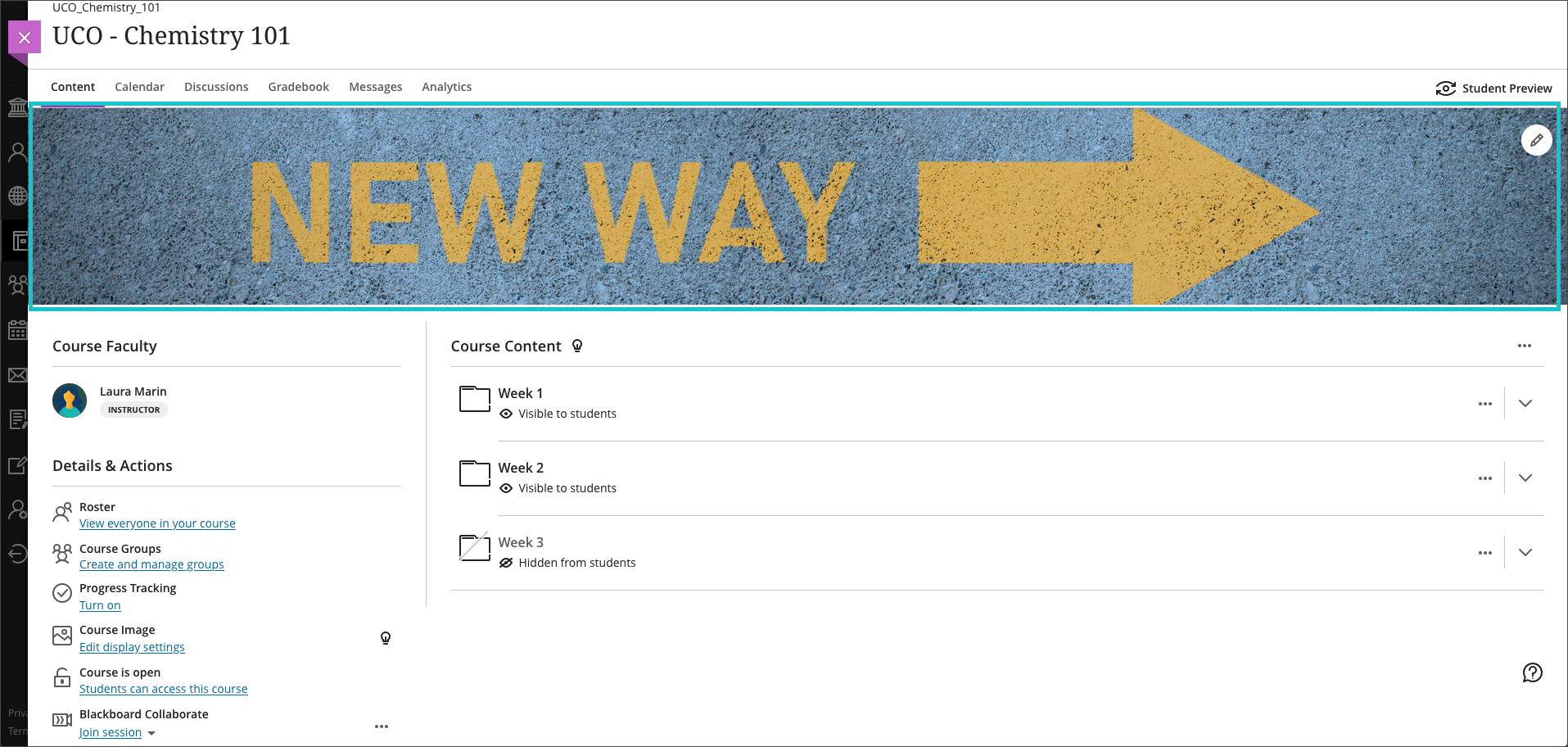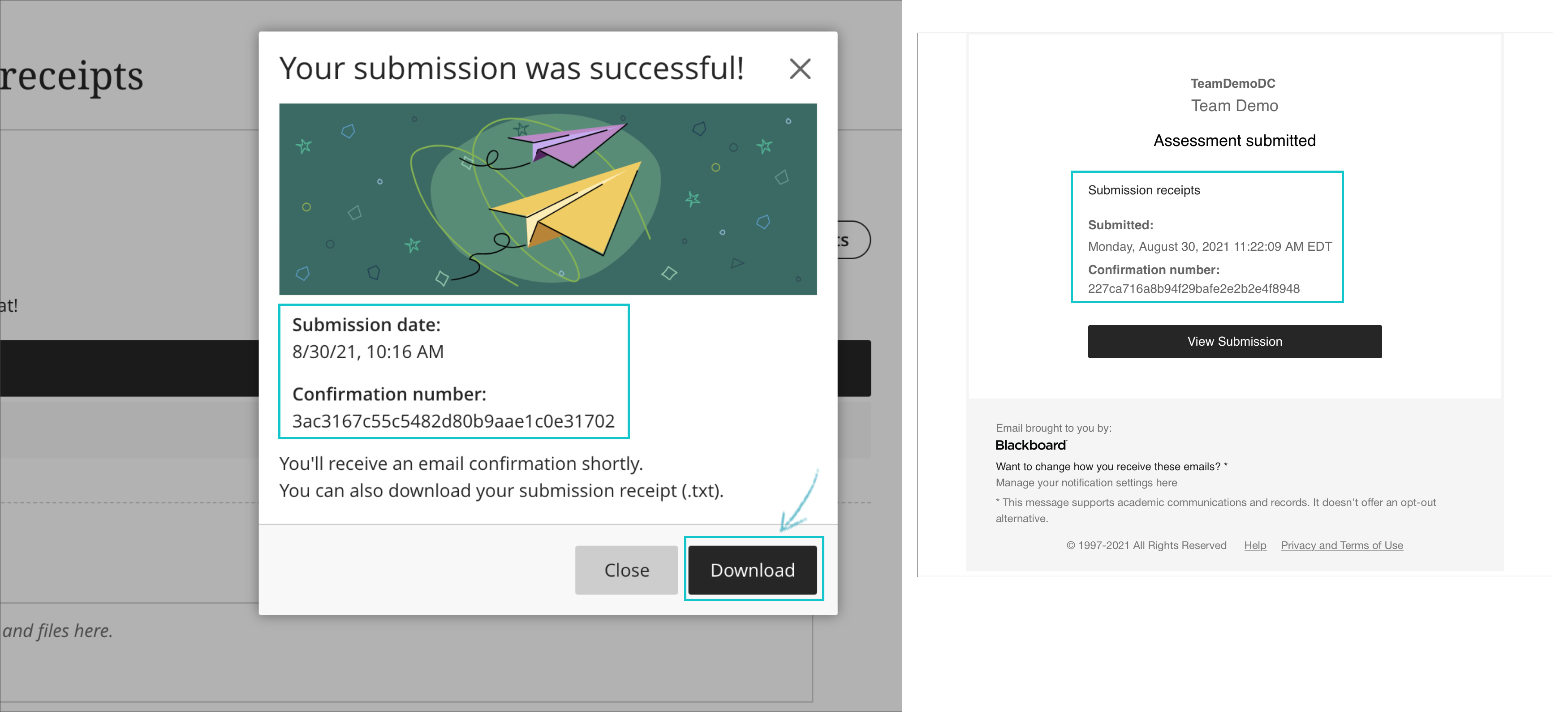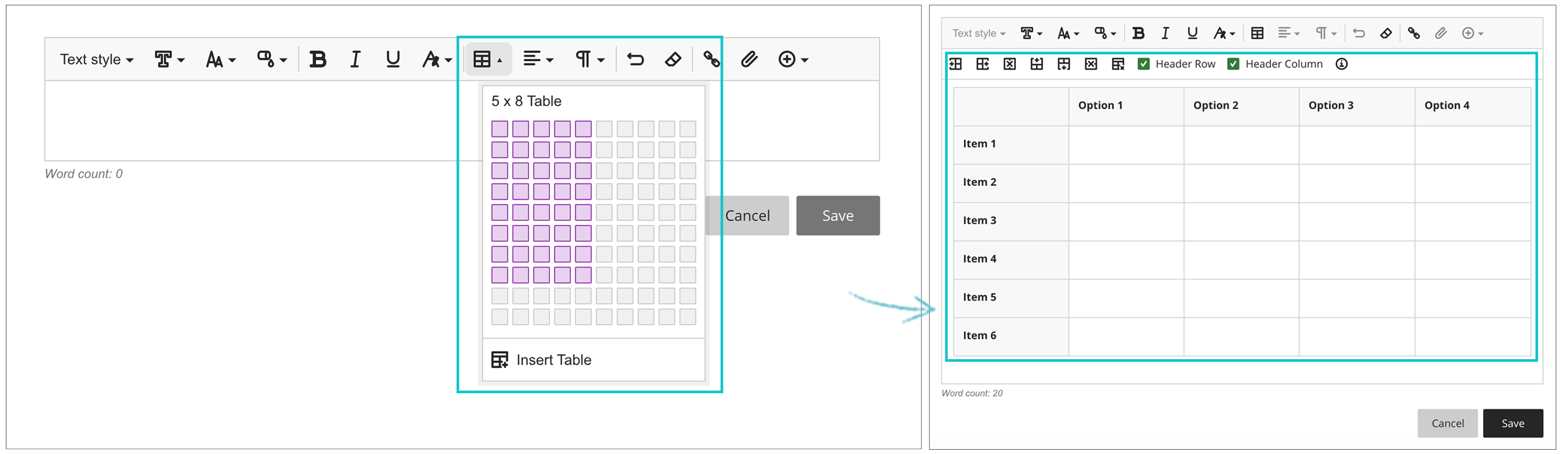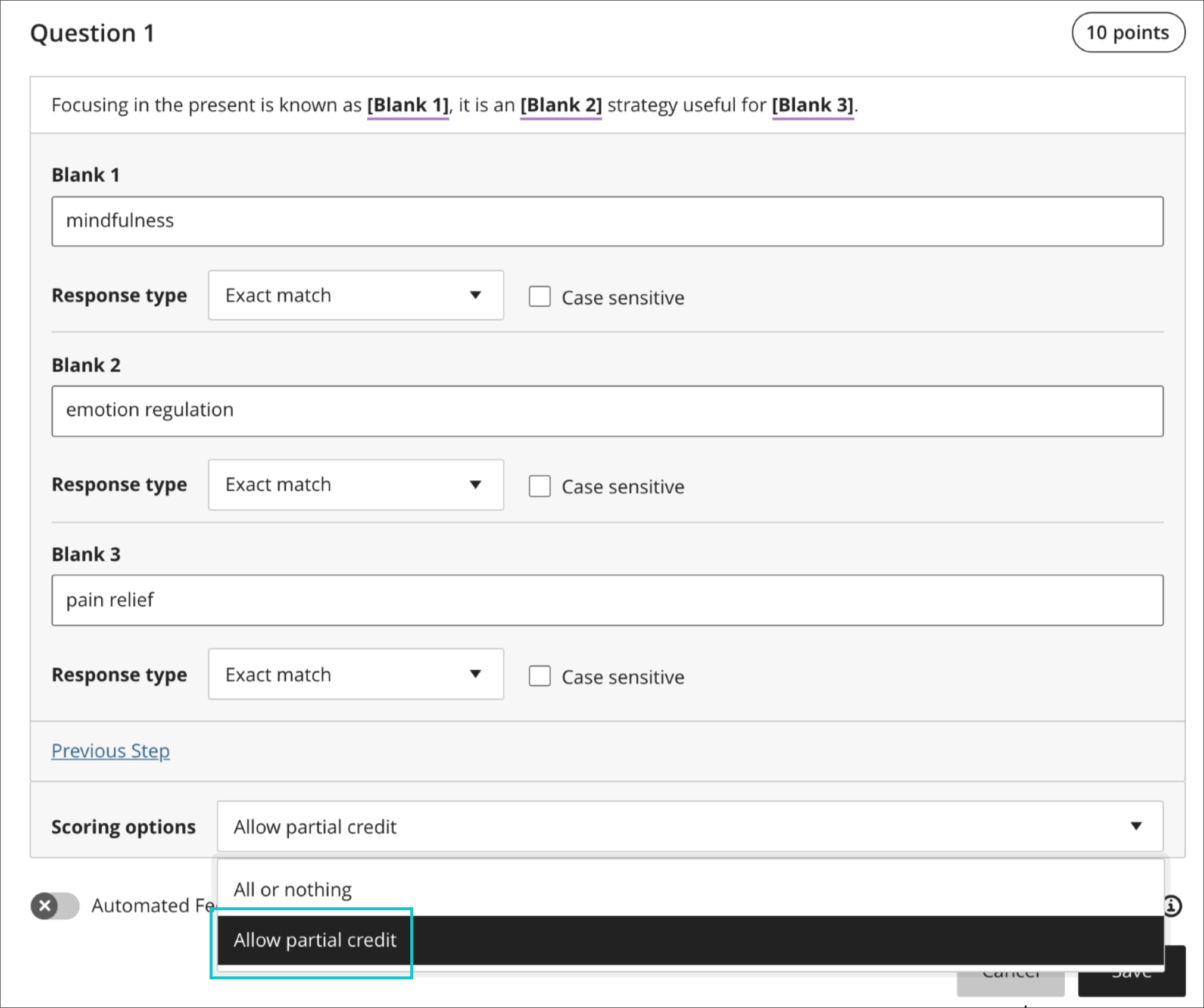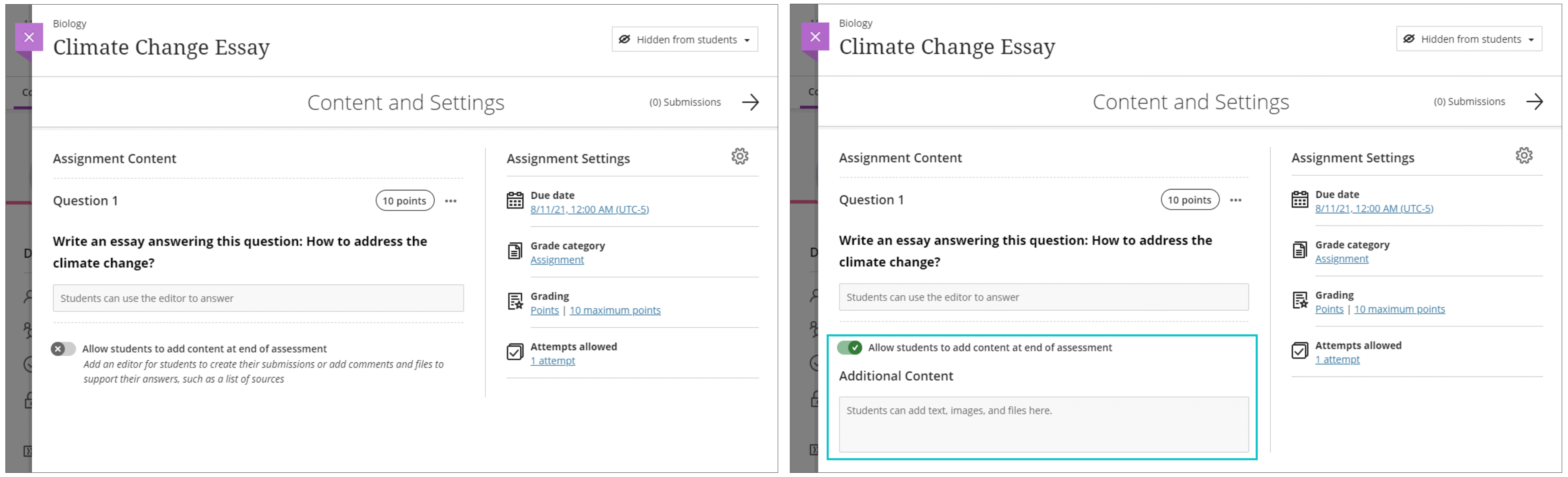Date added: August 13, 2022
Type: Enhancement
There are several updates to Messages in the August update.
Send Messages in Private Courses
Before a course is opened to students, they are unable to access the Messages portal within the course, so they cannot read and respond to course messages. This update adds the ability to send messages to students regardless of whether the course is open or private. To ensure that students are able to receive those messages, any messages sent while the course is private will be automatically sent to them via email, as well.
When the course is opened, students will be able to view the messages within the course and to reply to those messages, if that selection was made when the message was sent.
Clarity on Whether Messages are Group or Individual Messages
In the past, it may have been unclear whether messages sent to more than one recipient would be sent to individuals (i.e., blind copied, other recipients not visible) or the group as a whole (i.e., carbon copied, recipients visible to all). This update will provide an explicit statement for all messages with multiple recipients to indicate whether it is an individual or group message.
All Roles
Messages with multiple recipients are treated as group messages (i.e., CC, other recipients visible) when sent from the following locations:
- Messages on the base navigation
- Messages tab within a course
- Message icon next to the course instructor icon within a course
- Messaging a user from the course roster
Instructor Role within a Course
Messages with multiple recipients are treated as group messages (i.e., CC, other recipients visible) when sent from the following locations:
- Messages sent to a group from within a group set, an Assignment, or a Discussion
- Gradebook, student list view (ellipsis next to a student, then add additional students)
- Gradebook, individual student view (Send Message button, then add additional recipients)
Messages with multiple recipients are treated as individual messages (i.e., BCC, other recipients not visible) when sent from the following locations:
- Discussion > View Analytics page (accessed via the ellipsis ... associated with a discussion), click the ellipsis for the Students who haven't participated field and the Message all X non-participants option
- Class Performance page, Message icon - this page can be accessed from the Gradebook Settings or from the overall Grades page on the base navigation. It is also called Course Activity Related to Grades