Anonymous, Delegated and Parallel Grading
The Anonymous, Delegated, and Parallel grading features allow you to increase the reliability and decrease bias in grading. Delegated grading can also help to distribute grading responsibility across multiple individuals.
Anonymous Grading
Grading anonymously helps faculty avoid bias in assessment by hiding student names while you grade. Names are revealed only after you post all grades.
To enable anonymous grading, open the Assignment settings by clicking the gear icon in the upper right or the Assignment canvas, then click the Hide student names checkbox under Anonymous grading.
Anonymous grading can only be enabled on Assignments. You can add files or text to an assessment you wish to grade anonymously. You can't change the anonymity after students open an assignment or submit attempts.
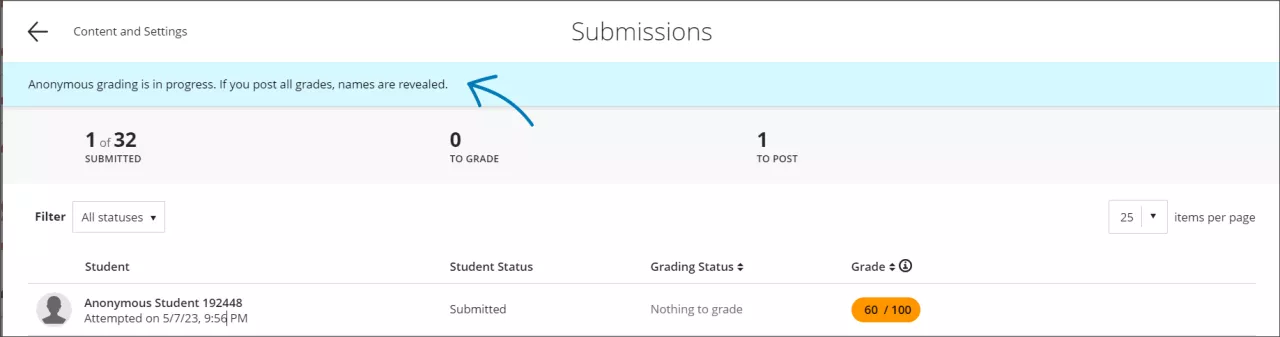
You can enable SafeAssign for an Assignment or Test with Anonymous Grading enabled, but you will not be able to view SafeAssign results or Originality Reports until after all grades are posted. You cannot use peer review, automatic grade posting, or assessment results settings when anonymous grading is enabled.
You can send a reminder to students who have not submitted even while anonymous grading is in place. To send a reminder, go to the Submissions list for the assignment and click the Send Reminder button.
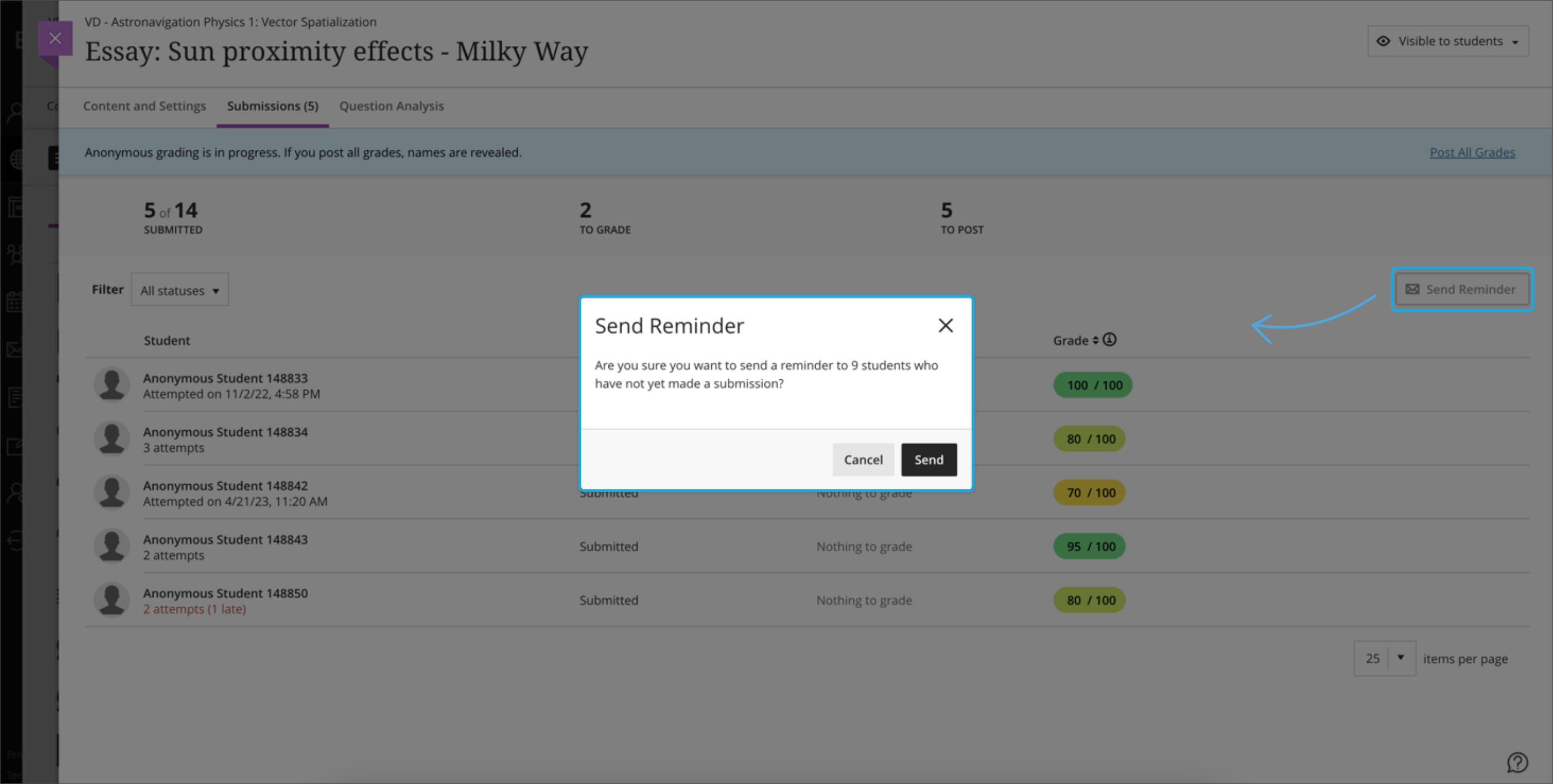
When you have finished grading all of the students, select Post all grades in the banner at the top of the page. This will lift anonymity and is not reversible. You will receive a warning message if you try to post all grades and lift anonymity before grading is complete. Once anonymity is lifted, you can still update posted grades and grade any late submissions.
Delegated Grading
The Delegated Grading feature allows you to assign specific users, such as other instructors or teaching assistants, to grade particular sets of student assignment or test submissions. The users who help you grade are called delegated graders and they provide provisional grades. An instructor will need to review and reconcile the provisional grades before they can be posted to students.
To use Delegated Grading, you will need to first set up a Group Set. Each delegated grader will only be able to view submissions for students within the group(s) they are assigned. Once the group set is established, you can enable Delegated Grading by opening the settings for the Assignment or Test, clicking the gear icon, then clicking the Delegated Grading checkbox under Evaluation options. You will then be able to click the Assign Graders link to select a group set and assign a grader to one or more groups in the set.
With Delegated Grading, if multiple graders are assigned to the same group of students, they will share the grading responsibilities. Students will only be evaluated once.
Parallel Grading
The Parallel Grading workflow assigns two individuals with grading privileges (such as Instructor, Teaching Assistant, or Grader) to review and provide provisional grades on an Assignment or Test for each student in the course. Final grades are reconciled by someone with the Instructor role, or another individual who is assigned to be a Reconciler.
Parallel Grading Workflow
- Enable Parallel Grading in the settings for an Assignment or Test; assign individuals to be Graders
- Graders access and grade submissions
- Reconciler reviews provisional grades, assigns a final grade, and provides feedback
Graders can view student submissions, complete a rubric, provide in-line annotation, assign a provisional grade, and provide overall feedback. Graders cannot see other graders' grades, feedback, annotations on student files, and rubrics. Students cannot see anything provided by the individual graders.
Reconcilers can view the graders grade and overall feedback, but cannot view their rubrics or annotations. Reconcilers determine the overall grade for each student, either individually or in bulk by using the average, highest, or lowest grade.
Students only see the grade, feedback, and rubric from the reconciler.
Learn More
Tutorials
Quick Guides
Get Help
Technical Support and Student Help
Division of IT Service Desk815-753-8100
servicedesk@niu.edu