Audio and Video Feedback
You can embed audio and video recordings with your feedback as you grade attempts. Students watch or listen to your feedback alongside any text you include.
Recordings can help you connect with students in courses with little to no face time. When paired with text feedback, audio and video recordings can help provide students with useful, actionable, and more personal feedback regarding their submissions. You can find the recording option in the editor of the Feedback area when grading.
In the editor, click the Audio/Video Recording button to get started.
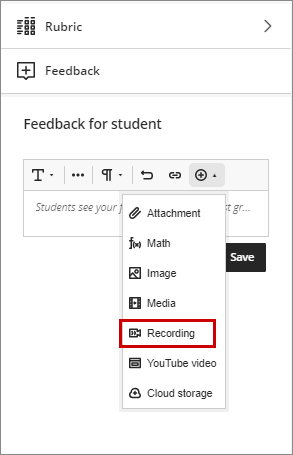
You will need to give the browser permission to use audio and video the first time you open the recording window. In the recording window, select the camera icon if you wish to enable your camera. Without the camera enabled, the tool only records audio.
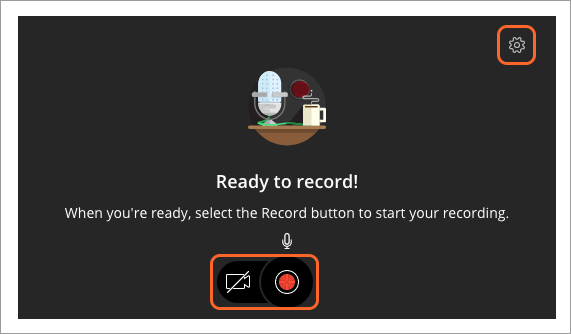
Click the red Record button to begin recording and wait for the countdown. Your recording can be up to five minutes long.
Click the Stop Recording button when you are done to save or discard. Click Save and exit if you are satisfied and want to share it with the student. Add additional text feedback if you want and then save the feedback panel by clicking the Save button.
You will need to post the grade for the student to be able to view your feedback.
Learn More
Tutorials
- Audio and Video Feedback Recording
- Grading Assignments with the Inline Grading View
- Create an Assignment
- Create a Group Assignment
- Associate a Rubric
Quick Guides
See Also...
Get Help
Technical Support and Student Help
Division of IT Service Desk815-753-8100
servicedesk@niu.edu