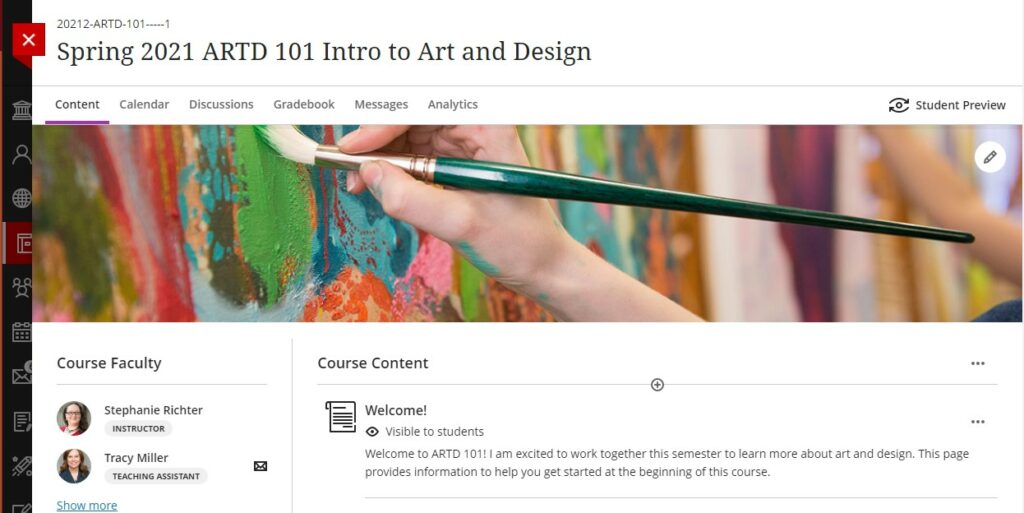To upload a banner into a Blackboard course, you need to have a properly-sized banner created. For Original Course View, banners should be no larger than 1000 x 150 pixels. For Ultra Course View, banners must be at least 1200 x 240 pixals; we recommend 4800 x 960 to ensure your image is crisp as the screen is resized. Banners must be created and sized outside Blackboard and should be uploaded as a .png or .jpg file.
To add a banner in Original Course View:
- Go to the Control Panel and click Customization, then select Teaching Style
- In the adjacent window, scroll down to Section No. 7, Select Banner
- Click the Browse My Computer button and select the banner image that is stored on the computer
- Click Submit
To add a banner in Ultra Course View:
- Click the Edit display settings link under the Course Image heading in the Details & Actions panel
- Click the Upload new image button
- Find and select your image
- Drag the image and the zoom sliders to select the view you would like to be visible
- Click the slider in the upper right to enable the image as your course banner (otherwise, it will only be used as the course card image on the Courses page)
- If there is important content in your image, add text to the Image description field
- Click the Save button