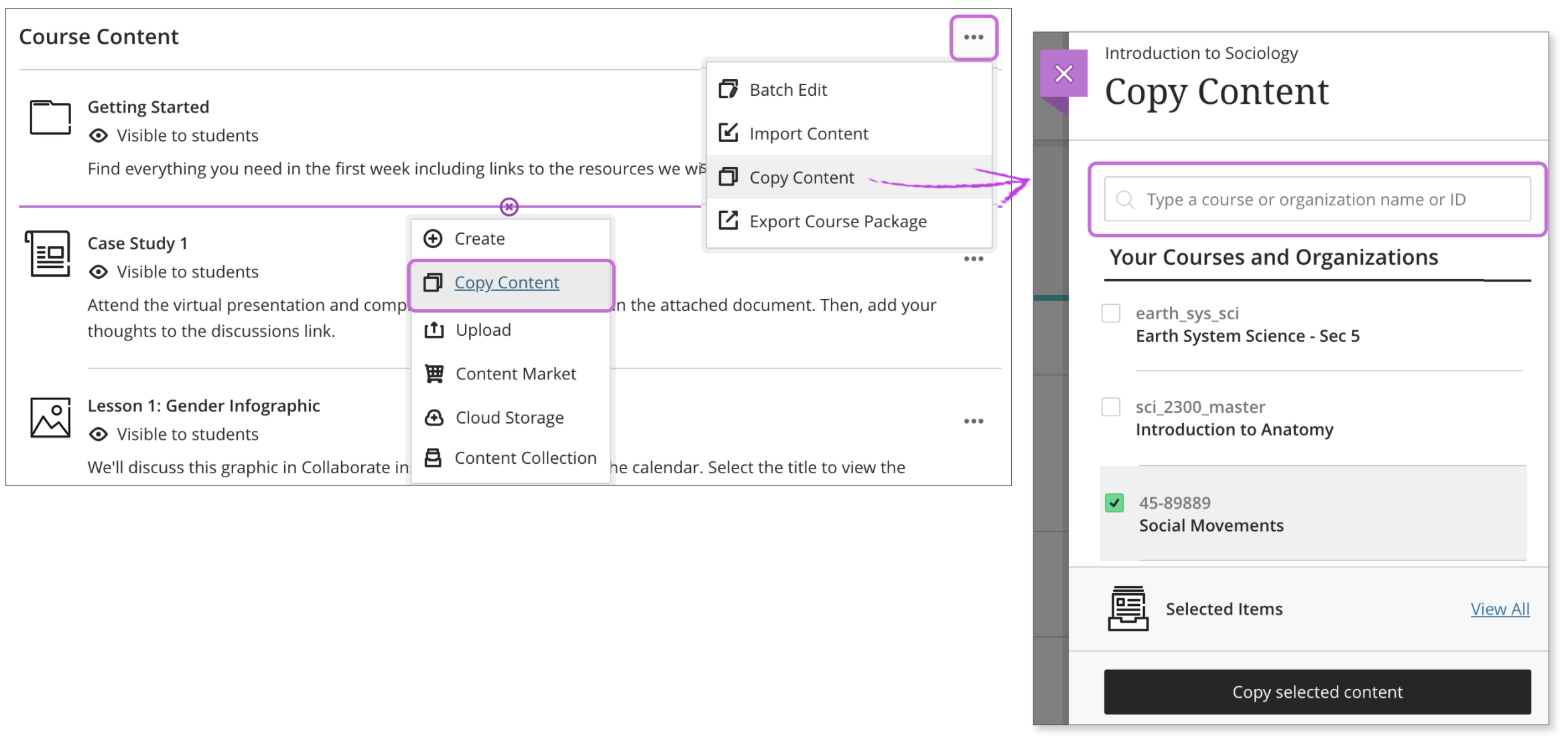In order to copy materials between courses, the faculty member must be an Instructor in both courses, the source (where the original materials resides) and the destination (the course into which the materials will be copied). Learn more about Course Copy.
Original Course View
Blackboard offers two ways to copy materials from course to course, both through the Control Panel. Entire sections of a course can be copied using the Course Copy feature, while individual documents or folders can be copied from the Action Link menu next to the item in the Course Content area.
Ultra Course View
In the Ultra Course View, you copy content by pulling it into the course that you are building. You can copy an entire course, portions of a course, or a single item. You can copy between two Ultra Courses, from an Original Course, and from within the same course.
To start copying content, either click the three dots (...) in the upper right above the course content or click the plus icon (+) wherever you would like the content to be added. Choose Copy Content from the menu and use the side panel to find and select the content to be copied.