SafeAssign Originality Report
After a paper has been processed by SafeAssign, an Originality Report will be available that will show the percentage of text in the submitted paper that matches existing sources. It also shows the suspected sources of each section of the submitted paper that returns a match. The faculty can then delete matching sources from the report and process it again. This procedure is useful to ascertain if the paper is a continuation of a previously submitted work by the same student.
A SafeAssign Originality Report provides detailed information about the matches found between a submitted paper and existing sources. These matches are instances of potential plagiarism, but faculty must investigate each match to determine whether it represents plagiarism, poor paraphrasing, lack of citation, or simply coincidence.
The Originality Report displays the list of potential sources and identifies which sources were searched to return the available results. If students cited any of the sources correctly, you can remove them from the overall score as they are not instances of plagiarism.
Accessing the Originality Report
To get started, open an attempt. SafeAssign begins to process submission content automatically after a student submits work. After the Originality Report is finished processing, a SafeAssign panel appears next to the submission content. If this panel doesn't appear, the report is still processing.
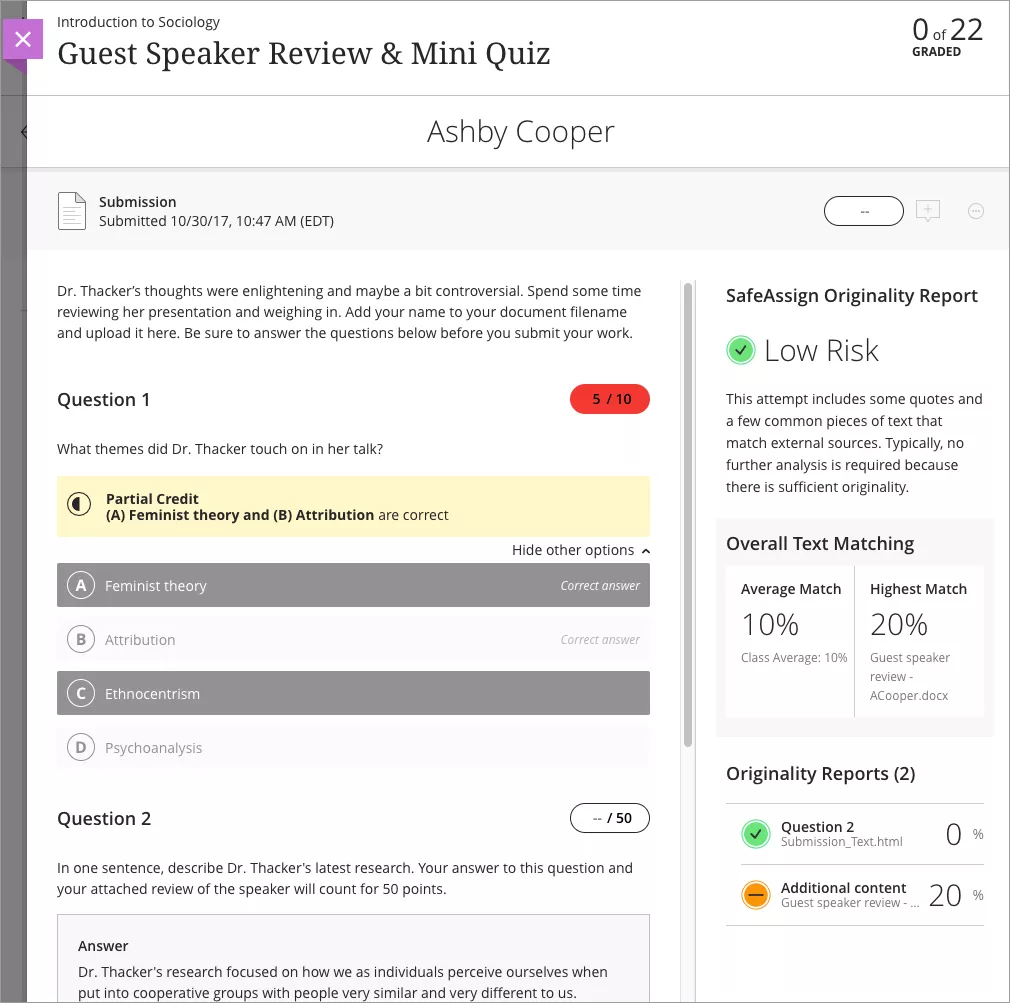
When the report is ready, percentages appear in the SafeAssign Originality Report panel of an attempt. Click in the Originality Reports section to view the full report.
Viewing the Details of the Originality Report
The Originality Report opens as a new layer. The text of the submitted document will be visible on the left, and details about the plagiarism check, including percent matching and citations that may have been plagiarised, are displayed in the right column.
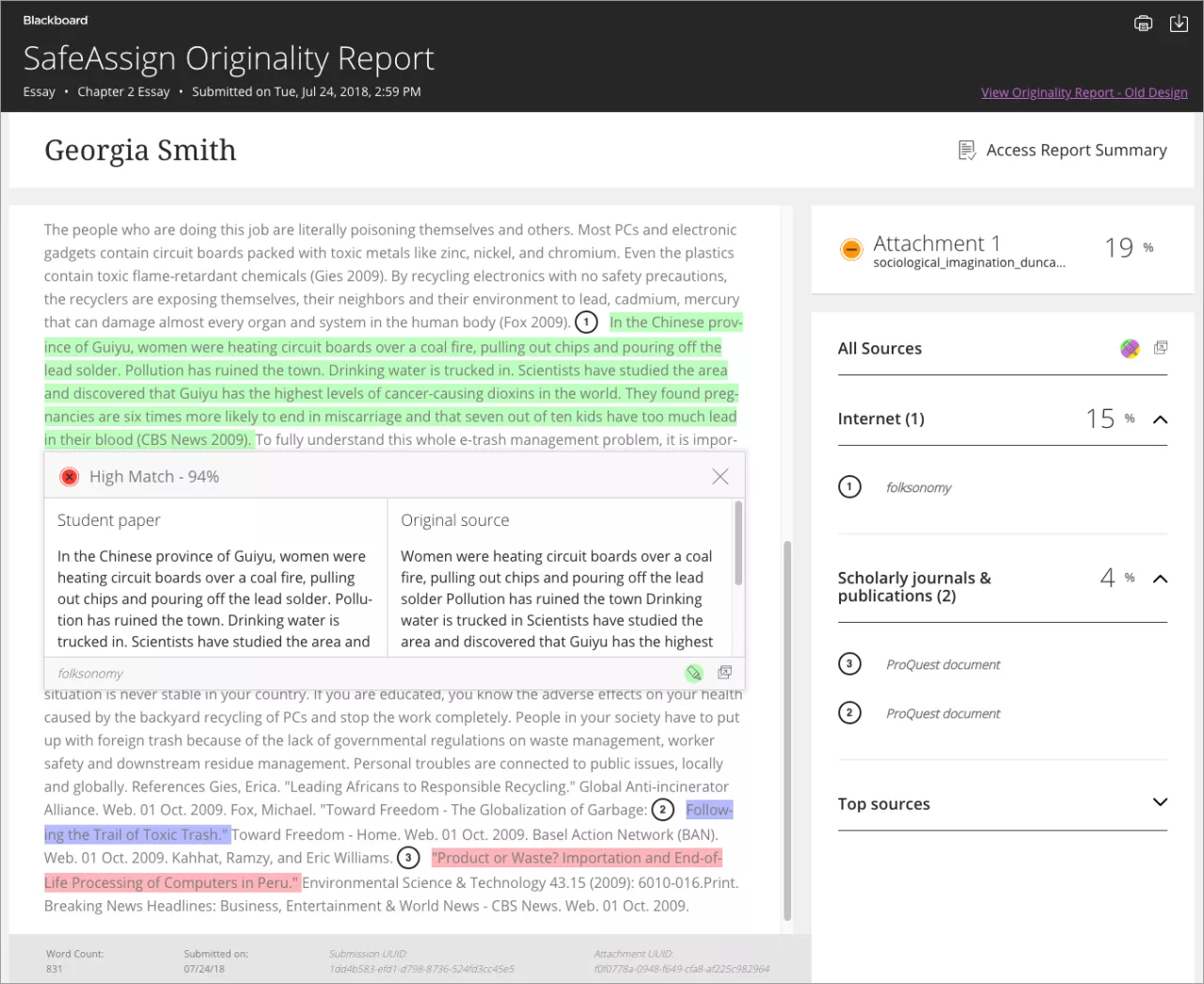
Sources that match the submitted paper's text are listed in the right panel of the report. Select the source type to learn more about the match. For each source, a number appears which corresponds with the highlighted text in the submission. Next to the source, you can select Highlight match to toggle highlighting. You can also select Open match source to visit the matching source text in a new window.
If Another student's paper is listed as a Matched Source, the submission is associated with another institution, and you may not be able to view it due to privacy laws.
To process a submission again without one or more of the identified sources, click the Dismiss match button. The report will reprocess (this may take a significant amount of time, based on current demand for SafeAssign), and the excluded source will be listed but crossed-out. The matching score will be updated accordingly.
To print or download the report, click the print button in the top right corner. A PDF version opens in your browser's PDF viewer. You can choose whether to print or download the PDF.
SafeAssign Doesn't Generate a Report when Filename Has Special Characters
Please note that assignment submissions with special characters (i.e., #,:,*,space, etc.) are not evaluated by SafeAssign and will not generate a report.
It is recommended that users only include numbers, letters, hyphens, and underscores in their filenames. In cases where student users have already made a submission, change the assignment setting to allow multiple submissions and then ask them to resubmit the document after making the appropriate filename change.
Frequently Asked Questions
Reports are not generated instantaneously - it usually takes from several seconds to few minutes to receive a report. During peak use (such as the end of the semester), it can sometimes take several hours.
Learn More
Tutorials
Quick Guides
See Also...
Get Help
Technical Support and Student Help
Division of IT Service Desk815-753-8100
servicedesk@niu.edu