Submitting a Kaltura Video to a Blackboard Assignment
You can follow these step-by-step instructions to submit a Kaltura video to an Assignment in Blackboard Ultra.
- Click on the assignment link.
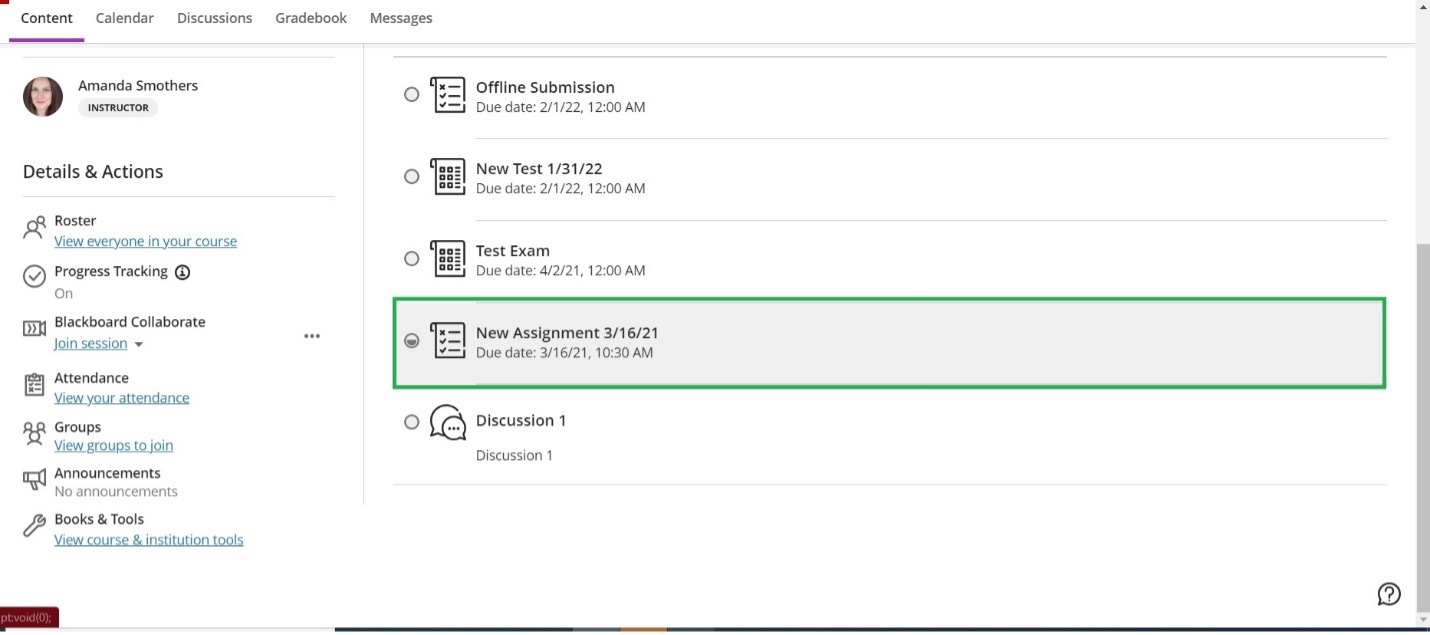
- Click “View assessment” to get to the assignment submission page.

- Click on the assignment submission box to show the text editor.
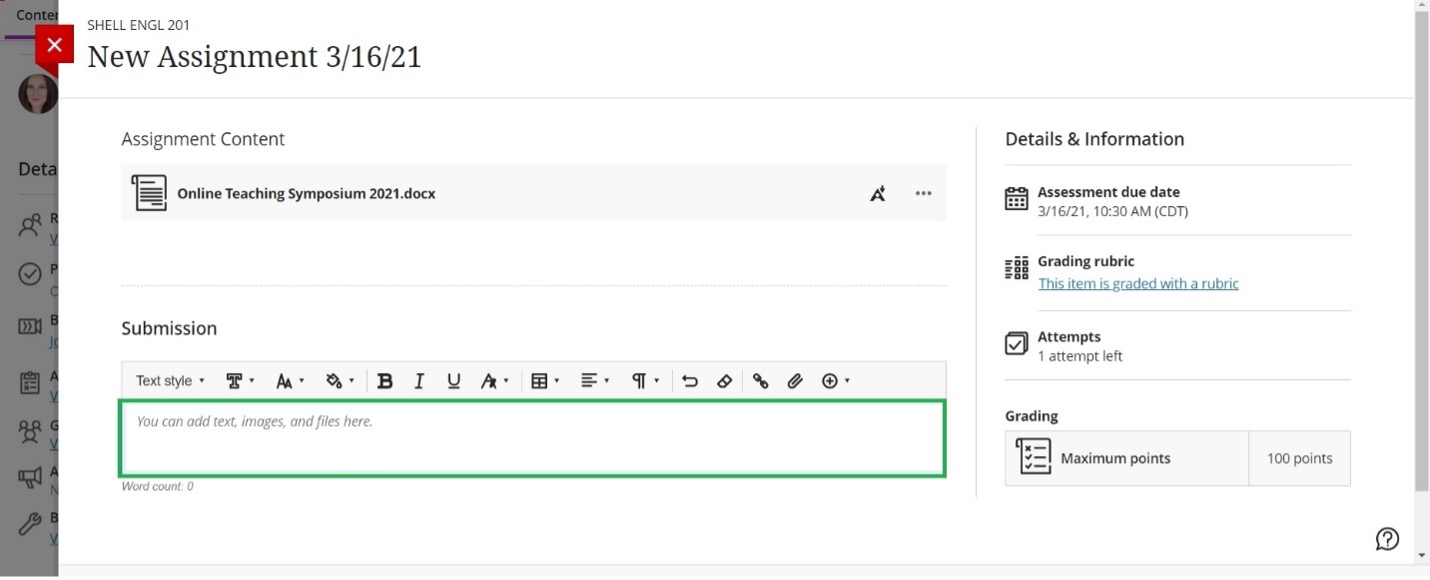
- Click the add content icon (+) to add content.
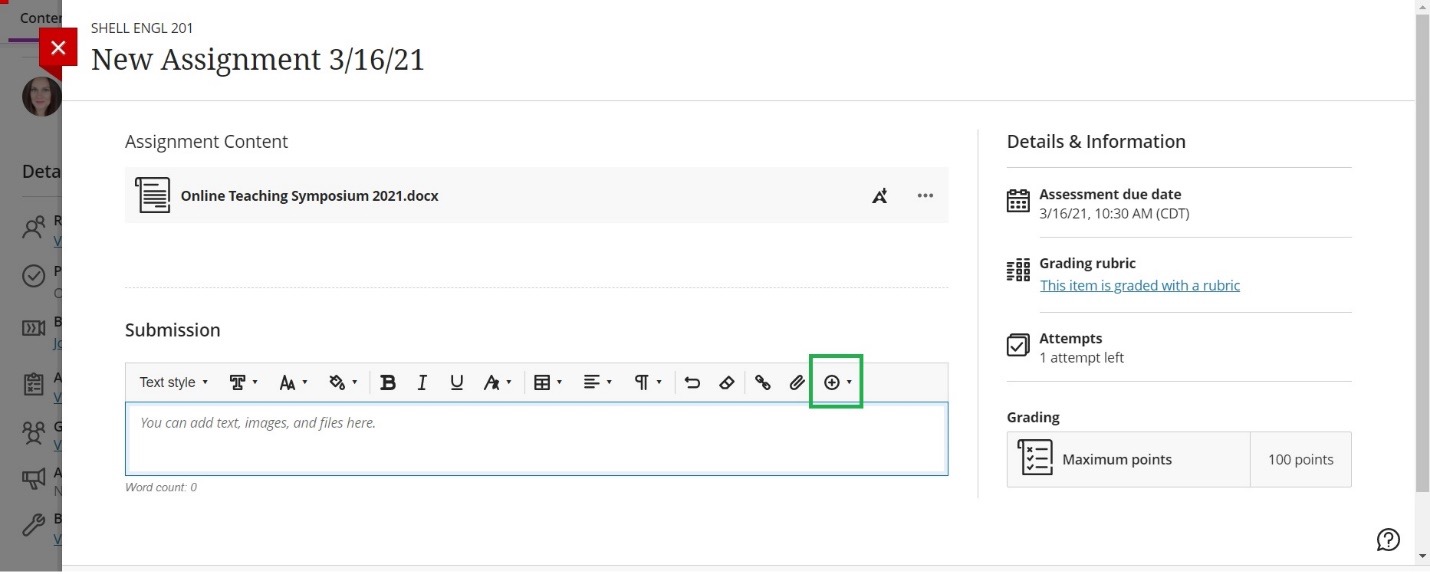
- Click LTI Item from the pop-up menu.
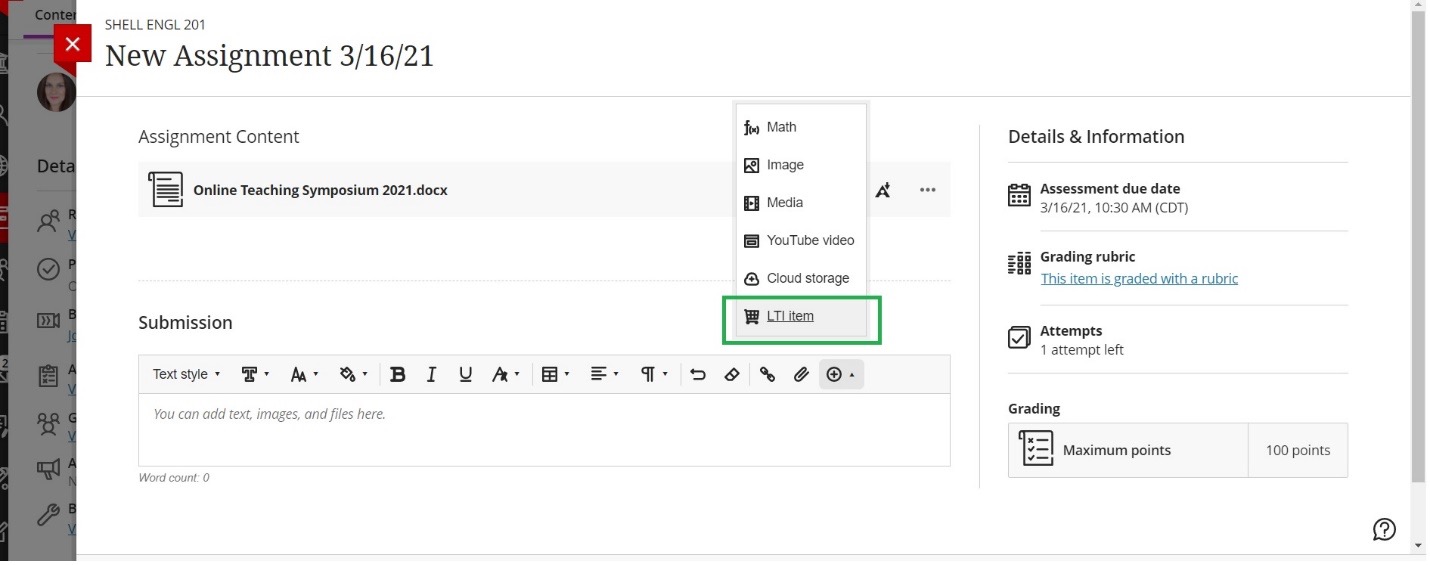
- Click on the Kaltura Video tile in the Institution Tools menu of the Content Market.
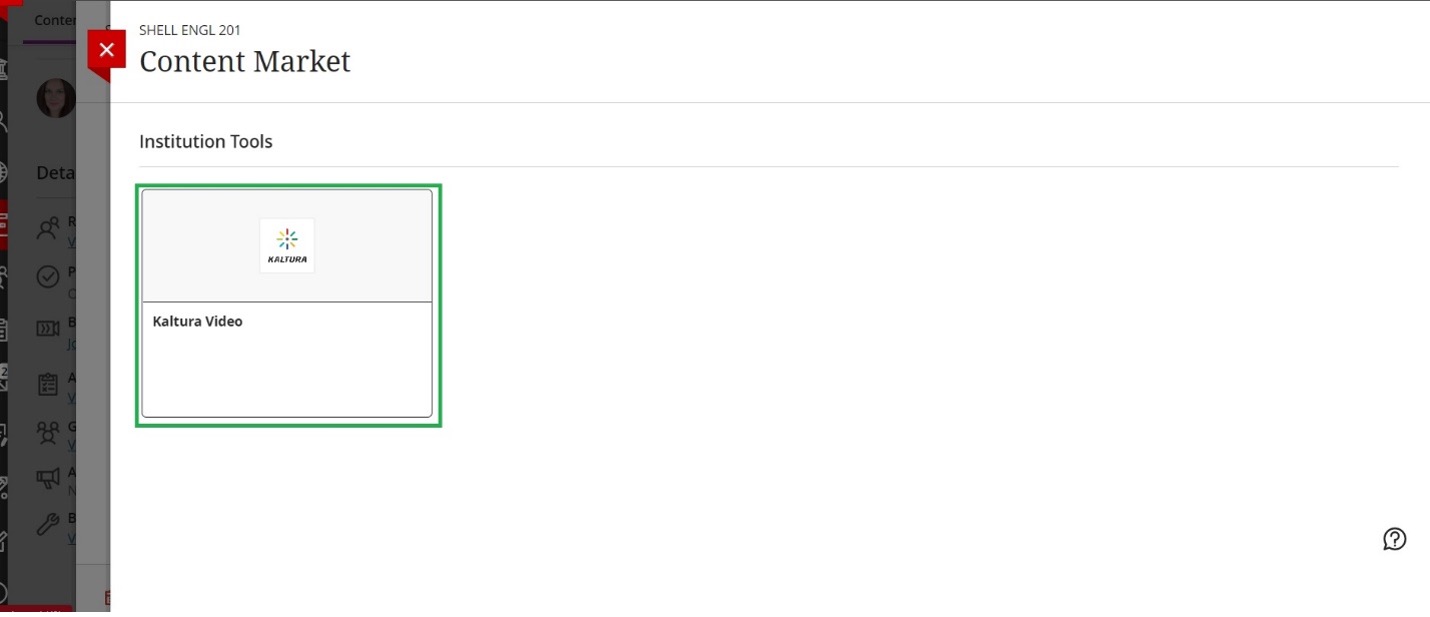
- If you have recorded Kaltura videos, you will see them in the My Media tab. You can either “</> Embed” a video you have already created or “+ Add New” video recordings to your media to embed in your assignment. To embed an existing video, simply click the “</> Embed” button.
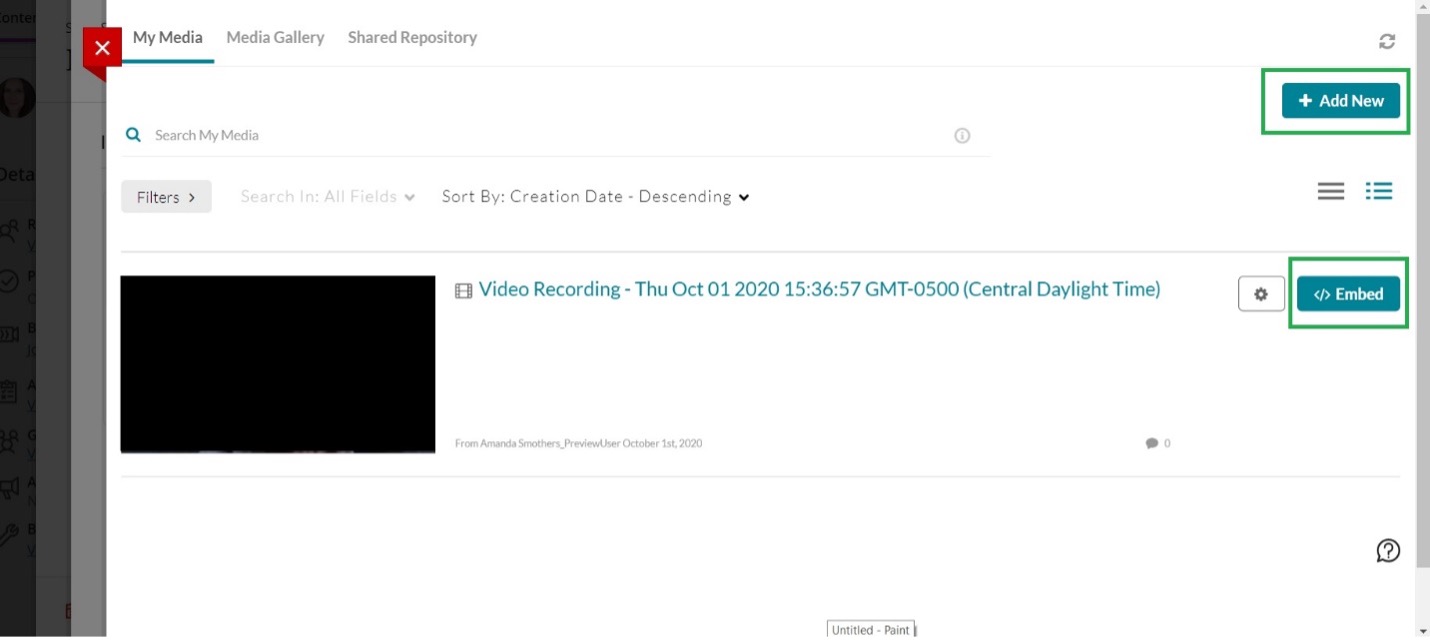
- To record or upload a new video, click the “+ Add New” button. The two most relevant/easiest options will be “Media Upload” and “Express Capture.” If you have recorded a video and saved it to your device, you can use “Media Upload” to add that video to your Kaltura My Media. If you need to record a new video, you can select “Express Capture” to record a video of yourself using your webcam. The “Kaltura Capture” menu item will allow you to use the Kaltura Capture desktop application to do a screen recording and upload that recording to your media. Note that there will be extra steps involved in this process.
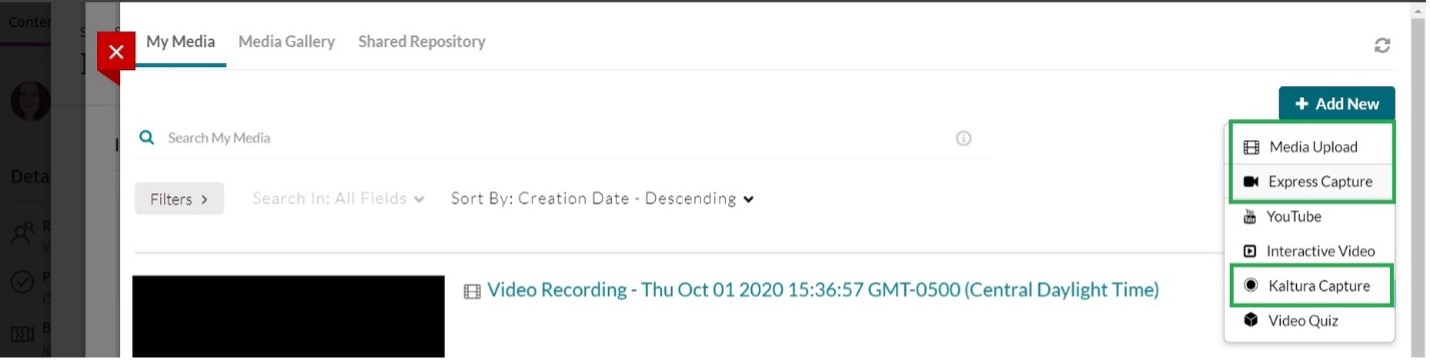
- If you select “Express Capture,” you will be able to record yourself using your webcam, as stated previously. You can review your recording and record it again if you need to, and you can also download a copy of your recording (MP4). To submit your new recording to your assignment, click “Use This,” which will save the recording to your media. Then, click the “Save and Embed” button in the upper-right corner.
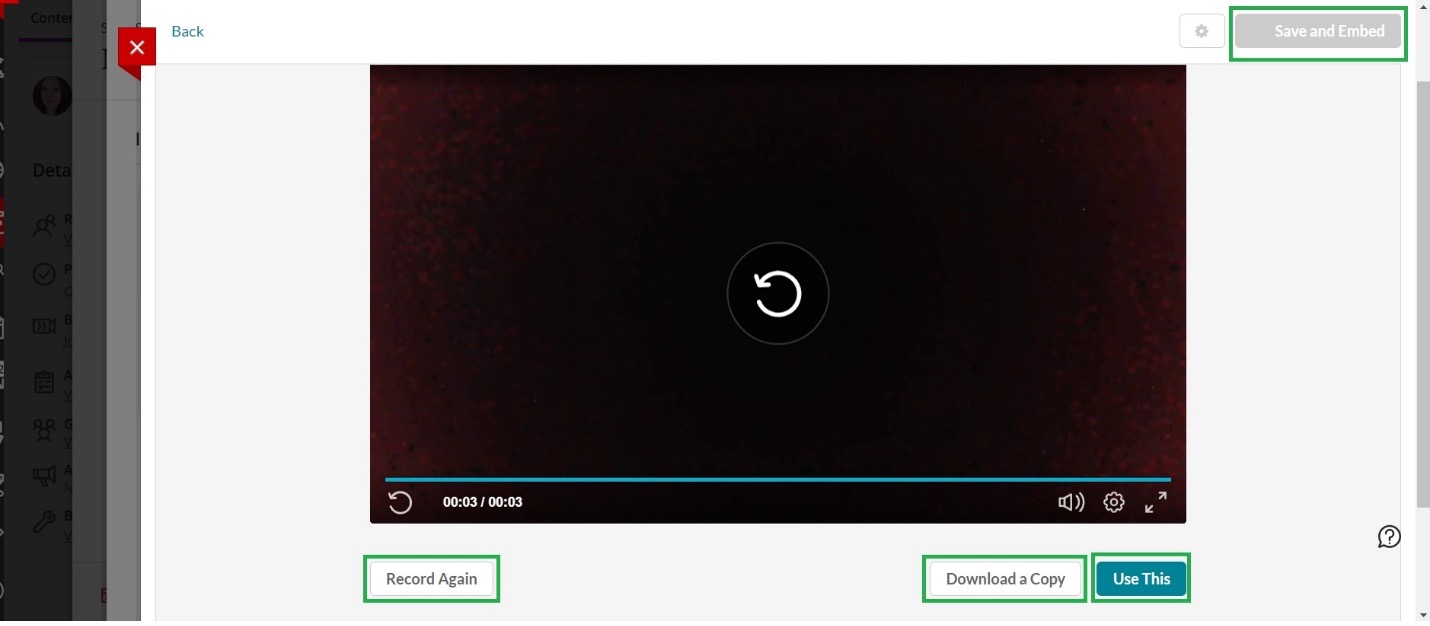
- Once you click “Save and Embed,” you will be prompted to insert your video submission (“Insert LTI Item”). Click “Insert.”
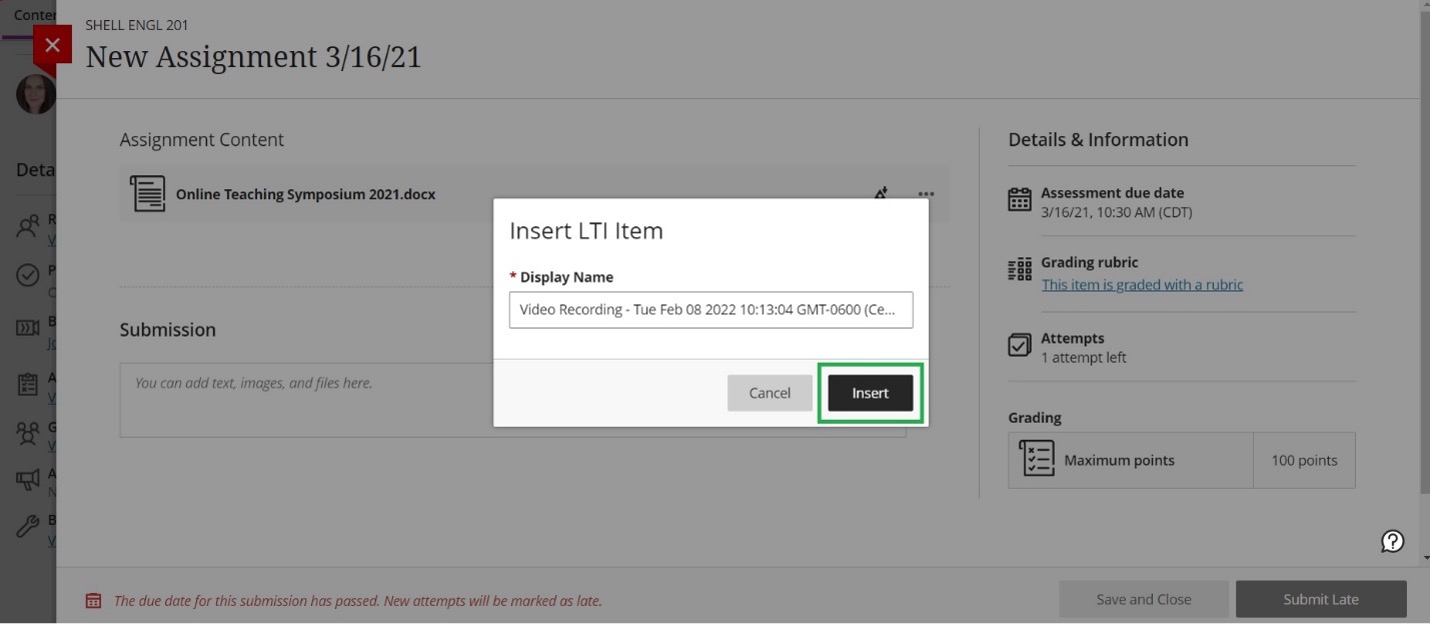
- After you click “Insert,” you will see your video previewed in the Submission panel. Click “Submit” to submit your assignment. You can also click “Save and Close” to save your assignment but not submit it for a grade (e.g., if you need to complete other parts of the assignment before submitting).
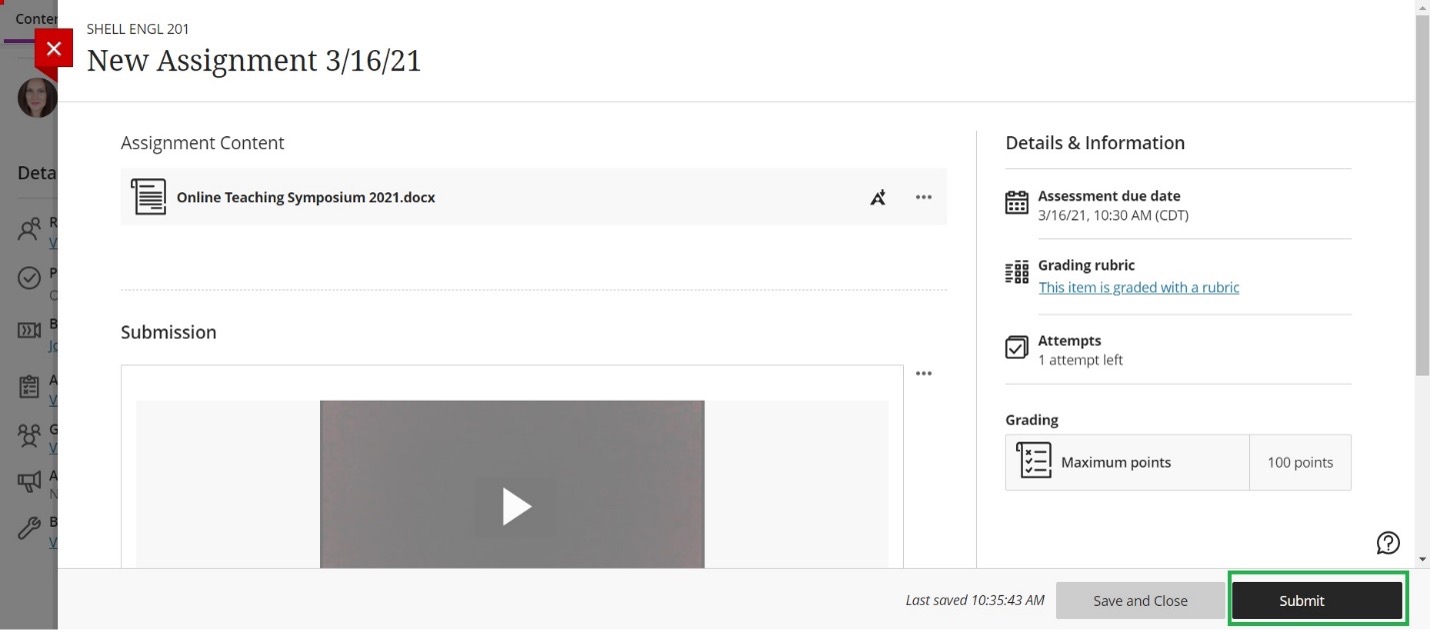
Get Help
Technical Support and Student Help
Division of IT Service Desk815-753-8100
servicedesk@niu.edu