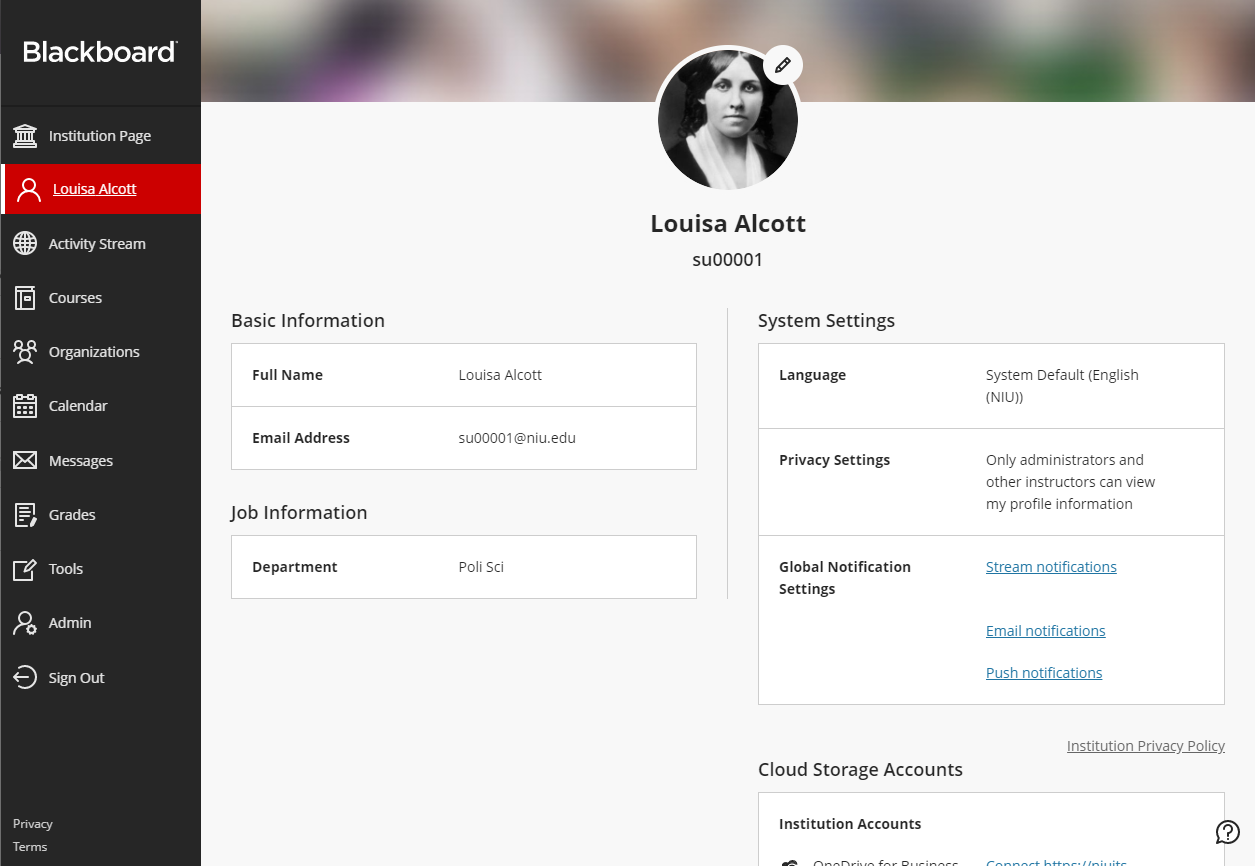Your profile in Blackboard lets you add a profile photo, add name pronunciation, and adjust your notification settings.
Once you have added a profile photo, it will be visible throughout Blackboard, such as on your Discussion Board posts or within your Groups. This will help you and your classmates get to know one another and form a community.
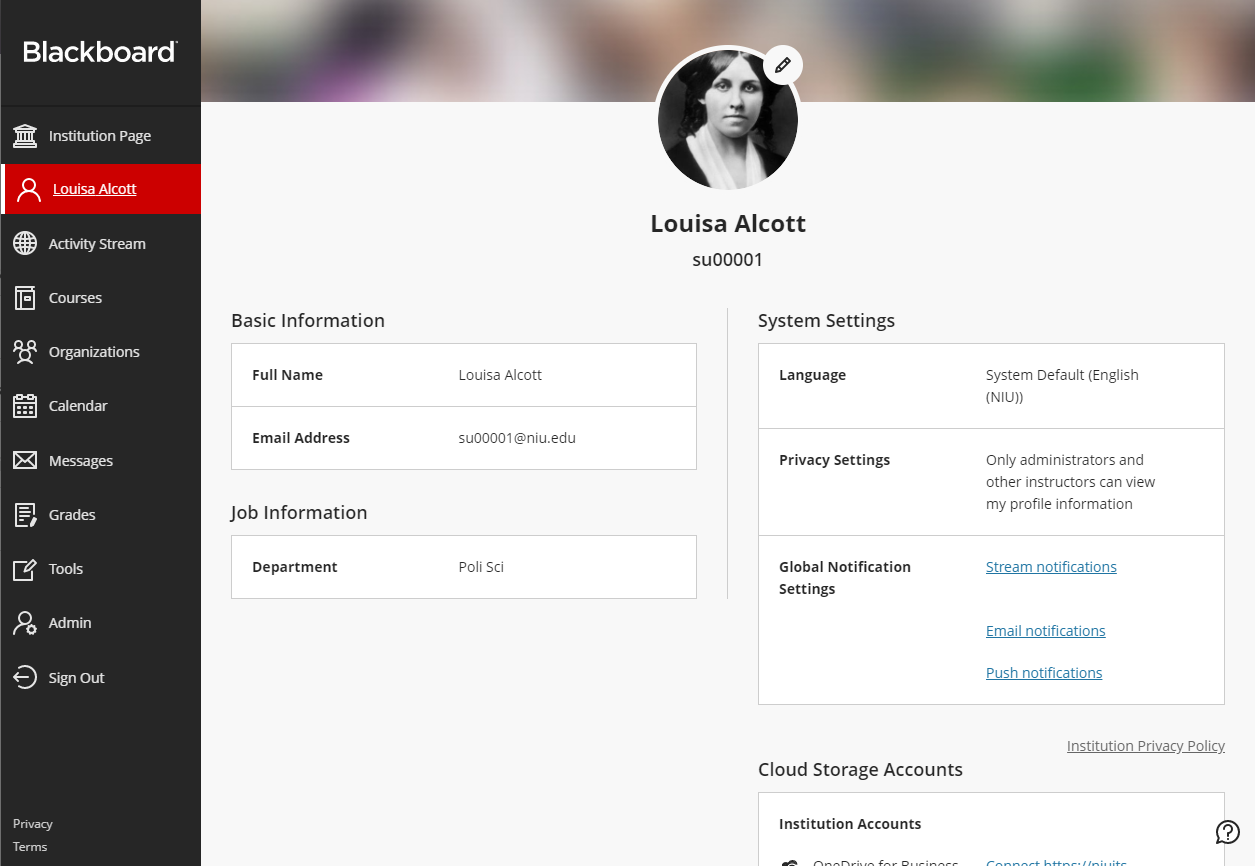
Accessing Your Profile
- Log into Blackboard
- Click your name in the left navigation menu (prior to entering a course)
Adding a Profile Photo
- Move your mouse over the profile photo (it is a gray silhouette if you have not yet added a photo)
- Click the pencil icon that appears
- Click the Upload a New Profile Picture button
- Find the photo you want to use on your computer and click Open
- Wait for the photo to upload
Adding Name Pronunciation
Names are important, particularly accurately pronouncing each others' names. Mispronouncing a name, asking repeatedly for someone to pronounce it, or saying that someone's name is too difficult to pronounce are microaggressions that can make someone feel like they don't belong as part of our community, even if that isn't what you intended.
In Blackboard, the name pronunciation feature allows you to add a phonetic spelling and short audio recording of how to pronounce your name. If your classmate or faculty member has added pronunciation to their profile, you will be able to view it in your courses on the roster, discussions, messages, and groups.
To add either phonetic spelling or a short audio recording for the pronunciation of your name:
- Click the Add pronunciation link on your profile
- In the Pronunciation field, type in a phonetic spelling of your name
- Click the Record name pronunciation link to record yourself pronouncing your name
- You may need to click Allow to provide permission for the browser to use your microphone
- Wait for the 3..2..1.. countdown to begin recording
- Click the Stop button to the right when you are done recording
- Click Play name pronunciation to review your record and click the X to remove the current recording and start a new one
- Click the Done button when you have finished
Tips for Phonetic Spelling
- Separate syllables with dashes
- Use capital letters to indicate the syllable that should be stressed
- Review this phonetic spelling guide (PDF) for recommendations on how to spell your name phonetically
Modifying Notification Settings
Blackboard automatically sends you notifications for the most important activities in your courses, like new announcements, content, grades, or discussions. You can also be notified of upcoming or past due dates. You can view these notifications in the Activity Stream, receive them as an email, or get push notifications from the Blackboard Student app.
In the Global Notification Settings, you can decide which notifications are important to you and how you would like to receive them.
Connect Cloud Storage Accounts
If you connect a cloud storage account, like your NIU Microsoft OneDrive storage, or a personal OneDrive, Dropbox, Box, or Google Drive account, you can post files from those storage spaces to Blackboard without downloading them to your local computer or mobile device. This allows you to work entirely in the cloud.
This used to be included on your Profile. That workflow has been updated so now you can access Cloud Storage as you are submitting files in your courses.
Learn more about submitting files from cloud storage in Original Course View
Learn more about submitting files from cloud storage in Ultra Course View